Beste Remote Desktop Freeware Für Windows Und Mac [2023]
Hier finden Sie die beste Remote Desktop Freeware für das Jahr 2023. Wählen Sie eine der für Sie am besten geeigneten Freeware und nutzen Sie sie für Fernzugriff, Fernsteuerung, Fernarbeit, Fernsupport usw.
Remote Desktop Software, auch Fernzugriffssoftware/Fernsteuerungssoftware genannt, ist in der Lage, von einem lokalen Gerät aus über das Internet eine Verbindung zu einem entfernten Gerät herzustellen. Sie überwindet die Beschränkung des Platzes und verringert die Zeit, die unterwegs verbracht wird, was sie für Fernarbeit, Fernhilfe, Fernlernen usw. unverzichtbar macht. In der folgenden Liste finden Sie die beste Remote Desktop Freeware im Jahr 2023, die die Übersichten, Funktionen und Funktionen von 9 großartigen Fernzugriffsprogrammen enthält.
Teil 1. Top 9 der kostenlosen Software für Fernzugriff, die Sie nicht verpassen dürfen
1. Windows Remotedesktop

Windows Remotedesktop ermöglicht Ihnen den Zugriff auf einen unbeaufsichtigten Computer mit dem Remotedesktop-Client im LAN oder über das Internet.
✍ Seine Vorteile:
✔ Es ist in Windows-Computern integriert und erfordert keinen zusätzlichen Download.
✔ Es unterstützt die Übertragung von Dateien sowie Kopieren &Einfügen.
✔ Der Host-Computer wird während der Remote-Sitzung automatisch gesperrt, um das Ausspähen durch andere zu verhindern.
✍ Seine Schwächen:
✔ Nur Windows Advanced Editionen unterstützen es, Windows Standard und Windows Home unterstützen RDP nicht.
✔ Es erfordert lästige Konfigurationen, wie die Portweiterleitung beim Zugriff auf Computer aus externen Netzen.
✔ Nützliche Funktionen wie Chat, Änderung der Auflösung und Anpassung der Bildqualität sind in einer Remote-Sitzung nicht verfügbar.
Um mit Remote Desktop auf einen entfernten PC zuzugreifen, sind die IP-Adresse, der Benutzername und das Passwort des PCs erforderlich. Danach sollten auf dem zu kontrollierenden PC und dem Controller-Gerät verschiedene Schritte durchgeführt werden.
Auf dem zu kontrollierenden Computer:
Gehen Sie zu Einstellungen > System > Remotedesktop und ziehen Sie den Schieberegler nach rechts, um Remotedesktop in Windows 10/11 zu aktivieren. Klicken Sie dann auf Benutzer auswählen, die aus der Ferne auf diesen PC zugreifen können, und auf Hinzufügen, um die Benutzer hinzuzufügen, die aus der Ferne eine Verbindung zu diesem Computer herstellen können. Nur die hinzugefügten Benutzer haben die Berechtigung, auf diesen PC zuzugreifen.
Auf dem Controller-Gerät:
Drücken Sie Windows + R, geben Sie mstsc.exe ein und klicken Sie auf Enter, um die Remotedesktopverbindung zu öffnen; geben Sie die IP des Ziel-PCs ein und klicken Sie auf Verbinden. Folgen Sie dann den Aufforderungen, um den Fernzugriff abzuschließen.
✍ Hinweise:
- Wenn Sie Probleme bei der Verwendung von RemoteDesktop haben, lesen Sie Top 5 Lösungen für „Remotedesktop funktioniert nicht“ nach Windows 10 Upgrade.
- Um mit RDP von Android, Mac oder iOS auf einen Windows-Computer zuzugreifen, müssen Sie den RD-Client aus dem Store herunterladen.
2. Windows Remoteunterstützung
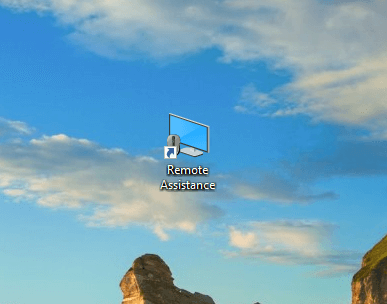
Mit der Windows Remoteunterstützung können Sie eine Verbindung zu einem Windows-Computer herstellen, indem Sie eine Einladung zur Remoteunterstützung senden.
✍ Seine Vorteile:
✔ Es ist kein zusätzlicher Download erforderlich.
✔ Chat in der Sitzung wird unterstützt.
✔ Es kann Fernunterstützung im gleichen Netzwerk oder in verschiedenen Netzwerken ohne Portweiterleitung anbieten.
✔ Kompatibel mit allen Windows-Betriebssystemen von Windows XP bis Windows 11.
✍ Seine Schwächen:
✔ Die Dateiübertragung wird nicht unterstützt.
✔ Unbeaufsichtigte Fernunterstützung ist nicht erlaubt.
✔ Es gibt keine Apps für mobile Geräte und es ist nicht möglich, über mobile Geräte Hilfe anzubieten.
Hier erfahren Sie, wie Sie auf einen entfernten Computer zugreifen können, um mit der Fernunterstützung zu arbeiten.
Auf dem Computer, auf den zugegriffen werden soll:
Drücken Sie Windows+ R, geben Sie sysdm.cpl ein und klicken Sie auf Enter, um das Fenster Systemeigenschaften zu öffnen. Gehen Sie zu Remote und aktivieren Sie Remote-Unterstützung für diesen Computer zulassen, um den Zugriff auf diesen PC über Remote-Unterstützung zu ermöglichen. Drücken Sie dann Windows+ R, geben Sie msra ein und drücken Sie Enter, um die Windows-Remoteunterstützung zu öffnen; wählen Sie Eine vertrauenswürdige Person zur Unterstützung einladen; klicken Sie auf Diese Einladung als Datei speichern und speichern Sie sie auf dem Desktop. Senden Sie schließlich die Datei an die Person, die Ihnen technische Hilfe anbieten wird.
Auf dem Kontrollgerät:
Die eingeladene Person öffnet die Datei und gibt das Passwort in das Feld ein. Der Computer, auf den zugegriffen werden soll, erhält eine Meldung, in der er um die Genehmigung der Verbindung gebeten wird.
Auf dem Computer, auf den zugegriffen werden soll:
Klicken Sie auf Ja und der Computer wird von einem anderen Computer aus gesteuert.
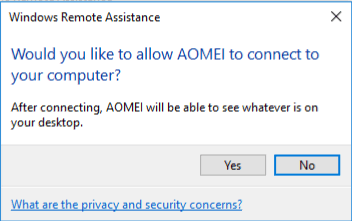
3. Remotehilfe
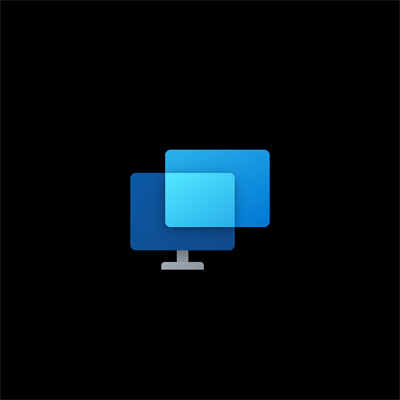
Remotehilfe, eine neue App in Windows 11/10, ermöglicht es Ihnen, aus der Ferne eine Verbindung zu erhalten oder Hilfe zu leisten, indem Sie sich bei Ihrem Microsoft-Konto anmelden und einen digitalen Code eingeben.
✍ Seine Vorteile:
✔ Sie müssen keine Zeit mit dem Herunterladen eines Fernzugriffsprogramms eines Drittanbieters für Windows verschwenden.
✔ Operationen wie Chat, Anmerkungen und Kanalwechsel werden in einer Fernsitzung unterstützt.
✔ Der Host-Computer und der Client-Computer können sich in verschiedenen Netzwerken befinden, ohne dass zusätzliche Einstellungen erforderlich sind.
✍ Seine Schwächen:
✔ Es ist nicht möglich, Dateien mit Remotehilfe zu übertragen.
✔ Der digitale Code wird schnell ungültig.
✔ Sie wird nur in Windows 10 1607 und späteren Versionen angeboten.
Sie können das kostenlose Tool Quick Assist für den Fernzugriff mit den folgenden Vorgängen verwenden.
Auf dem Steuerungscomputer:
Geben Sie in das Suchfeld Remotehilfe ein und starten Sie es. Klicken Sie auf jemandem helfen und melden Sie sich bei Ihrem Microsoft-Konto an, um einen Sicherheitscode zu erhalten. Die Gültigkeitsdauer des Codes beträgt 10 Minuten.
Auf dem Computer, der unterstützt werden soll:
Rufen Sie Quick Assist auf, geben Sie den Sicherheitscode unter Unterstützung anfordern ein und klicken Sie auf Bildschirm freigeben. Es werden zwei Optionen angezeigt: Volle Kontrolle übernehmen und Bildschirm anzeigen. Wählen Sie eine aus und klicken Sie auf Zulassen. Dann wird der Desktop des Computers auf einem anderen Computer angezeigt.
4. AnyViewer
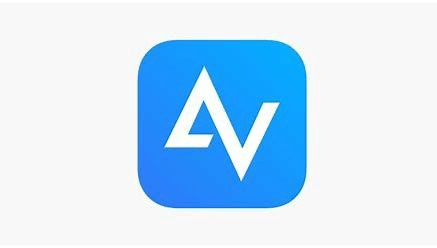
AnyViewer, kann die beste Remote Desktop Freeware für Windows-Computer sein.
✍ Seine Vorteile:
✔ Es werden sowohl der beaufsichtigte Fernzugriff als auch der unbeaufsichtigte Fernzugriff.
✔ Dateiübertragung mit/ohne laufende Fernsitzung ist möglich.
✔ Schnelle und einfache Installation und Einrichtung.
✔ Es unterstützt Chat in der Sitzung und Shortcuts und viele nützliche Operationen, wie das Öffnen des Task-Managers und das Starten von CMD.
✔ Es unterstützt mehrerer Monitore.
✍ Seine Schwächen:
✔ Es ist nicht erlaubt, Dateien und Ordner in einer Remote-Sitzung zu kopieren und einzufügen.
Sehen Sie nun, wie Sie mit einem Klick unbeaufsichtigten Fernzugriff mit demselben AnyViewer-Konto erhalten. Um einen anderen Computer aus der Ferne zu steuern, können Sie eine Fernsteuerungsanfrage senden.
Beste Remote Desktop Freeware Herunterladen
Sie ist durch einen ECC-Algorithmus von hohem Standard gesichert. Sie unterstützt den unbeaufsichtigten Fernzugriff mit nur einem Klick, die Bildschirmansicht, das Sperren des Computers, usw. Und es bietet auch erweiterte Editionen für weitere Funktionen, wie Zugriff auf Privaten Modus. Laden Sie es jetzt auf Ihr Gerät herunter!
Auf dem Computer, der angeschlossen werden soll:
Installieren und starten Sie AnyViewer; erstellen Sie ein AnyViewer-Konto und melden Sie sich dort an.
Hinweis: Sobald Sie angemeldet sind, wird der Computer dem Konto zugewiesen, und Sie können die zugewiesenen Geräte in der Liste Gerät sehen und die Fernsteuerung starten oder etwas anderes tun.
Auf dem Controller-Gerät:
Installieren und starten Sie AnyViewer; melden Sie sich mit demselben AnyViewer-Konto an; gehen Sie zu Gerät, klicken Sie auf den Host-Computer und dann auf Ein-Klick-Kontrolle. Die Fernzugriffsverbindung wird sofort hergestellt.
5. Chrome Remote Desktop
Chrome Remote Desktop kann als Erweiterung von Google Chrome verfügbar sein und unterstützt den Zugriff auf Mac, Windows oder Linux Computer von Ihrem Gerät aus.
✍ Seine Vorteile:
✔ Breite Kompatibilität und die Möglichkeit, eine Verbindung herzustellen, solange die Geräte den Chrome-Browser ausführen können.
✔ Unbeaufsichtigter Fernzugriff wird unterstützt.
✍ Seine Schwächen:
✔ Keine Chatfunktion in der Sitzung.
✔ Keine Unterstützung für mehrere Monitore.
✔ Es ist nicht möglich, den entfernten Computer neu zu starten und sich dann wieder mit ihm zu verbinden.
Lassen Sie uns sehen, wie Chrome Remote Desktop für Remote-Zugriff verwendet wird.
Auf dem zu steuernden Computer:
Öffnen Sie den Google Chrome Browser und melden Sie sich bei einem Google-Konto an. Betreten Sie das Chrome Remote Desktop-Fenster, klicken Sie auf das Download-Symbol, um die kostenlose Remote-Zugriffserweiterung von Google herunterzuladen. Klicken Sie anschließend auf hinzufügen, um die Erweiterung zu Chrome hinzuzufügen und CRD zu aktivieren. Gehen Sie zur Remoteunterstürtzung-Schnittstelle und klicken Sie unter Diesen Bildschirm teilen auf die blaue Schaltfläche Code generieren, um einen einmaligen Zugangscode für diesen Computer zu generieren.
Auf dem lokalen Gerät:
Laden Sie Chrome Remote Desktop herunter und aktivieren Sie es, und melden Sie sich mit demselben Google-Konto an. In der Remoteunterstützung Schnittstelle finden Sie das Remote-Gerät unten. Geben Sie den automatisch auf dem Host-Computer generierten Code ein.
✍ Hinweise:
▪ Die Schritte zum Zugriff auf einen PC von iPhone, iPad oder Android-Gerät sind ähnlich wie die oben genannten Schritte.
▪ Falls Sie ein Timeout-Problem haben, können Sie Schritt-für-Schritt-Anleitung zur Behebung von Problemen mit Chrome Remote Desktop konsultieren.
6. AeroAdmin AeroAdmi
AeroAdmin Free ist eine benutzerfreundliche und kostenlose Remote-Zugriffssoftware für Windows. Es bietet auch kostenpflichtige Versionen für erweiterte Anforderungen an.
✍ Vorteile:
✔ Es ist portabel und kann von USB-Laufwerken gestartet werden.
✔ Es kann als Windows-Dienst installiert werden.
✔ Es ist kostenlos für den persönlichen und geschäftlichen Gebrauch.
✍ Its shortcomings:
✔ Keine Chat-Funktion.
✔ Keine Dateiübertragungsfunktion.
✔ Verbindungszeiten sind begrenzt.
Nachdem Sie AeroAdmin heruntergeladen und ausgeführt haben, sehen Sie, wie Sie es für den Remote-Zugriff auf einen Windows-Computer einrichten können.
Auf dem entfernten Computer:
Teilen Sie die ID mit einem anderen Computer.
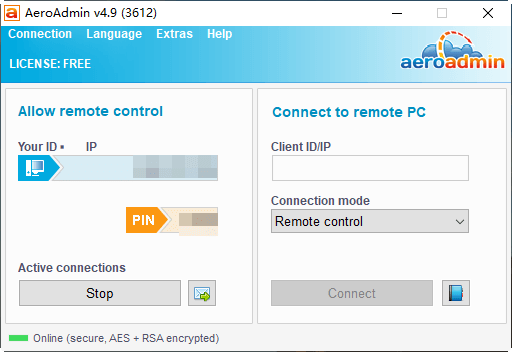
Auf dem lokalen Gerät:
Geben Sie die ID des entfernten Computers ein und klicken Sie auf Verbinden.
Auf dem entfernten Computer:
Wählen Sie aus, was der Remote-Betreiber mit dem Computer tun kann, und klicken Sie auf Akzeptieren.
7. TeamViewer TeamViewer
TeamViewer ist eine All-in-One-Remote-Zugriffssoftware, die für den persönlichen Gebrauch kostenlos ist. Sie kann auf verschiedenen Plattformen wie Windows, MacOS, Android, iOS, Chrome OS und Linux ausgeführt werden.
✍ Vorteile:
✔ Es ist einfach zu verstehen und zu verwenden.
✔ Dateiübertragung wird unterstützt.
✔ Es unterstützt mehrere Monitore.
✍ Nachteile:
✔ Es könnte fälschlicherweise denken, dass Sie es geschäftlich nutzen.
Schauen wir uns an, wie TeamViewer verwendet wird, um von einem lokalen Gerät aus auf einen entfernten Computer zuzugreifen.
Auf dem entfernten Computer:
Laden Sie TeamViewer herunter, installieren Sie es und starten Sie es. Erstellen Sie ein TeamViewer-Konto. Teilen Sie die ID und das Passwort mit dem lokalen Gerät.
Auf dem lokalen Gerät:
Starten Sie TeamViewer und melden Sie sich im Konto an. Gehen Sie zu Fernsteuerung, geben Sie die ID des entfernten Computers ein, klicken Sie je nach Bedarf auf Fernsteuerung oder Dateiübertragung und klicken Sie dann auf Verbinden.
8. UltraVNC UltraVNC
UltraVNC, eine leistungsstarke und kostenlose Remote-Desktop-Software für Windows, eignet sich für Personen, die mit Remote-Zugriff vertraut sind.
✍ Vorteile:
✔ Dateiübertragung ist verfügbar.
✔ Unterstützt Remote-Zugriff über einen Browser.
✔ Es ist für jegliche Verwendung kostenlos.
✍ Nachteile:
✔ Die Benutzeroberfläche ist komplex und abschreckend.
✔ Einige Benutzer berichteten von Verzögerungen.
Schauen wir uns an, wie UltraVNC verwendet wird, um auf einen entfernten Desktop zuzugreifen.
Auf dem zu steuernden Computer:
Laden Sie die kostenlose Remote-Desktop-Software UltraVNC herunter und installieren Sie sie. Führen Sie UltraVNC Server aus und klicken Sie mit der rechten Maustaste auf das Symbol Admin Properties. Geben Sie dann ein Passwort in das VNC-Passwortfeld ein und klicken Sie auf OK.
Auf dem Computer, der auf den entfernten Computer zugreifen wird:
Starten Sie UltraVNC Viewer. Geben Sie die IP-Adresse oder den Hostnamen des entfernten Computers in das Feld ein. Klicken Sie dann auf eine der Optionsfelder, klicken Sie auf Verbinden und geben Sie das Passwort für den entfernten Computer ein.
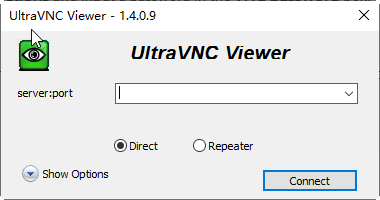
9. Jump Desktop JumpDesktop

Jump Desktop ist ein Remote-Zugriffs-Tool, das reibungslos auf Windows-, Mac-, iOS- und Android-Geräten funktioniert. Die Windows-Version ist kostenlos für jede Verwendung, einschließlich kommerzieller Nutzung.
✍ Vorteile:
✔ Es unterstützt mehrere Protokolle, darunter RDP, VNC und Fluid Remote Desktop.
✔ Es unterstützt SSH-Tunnel für RDP- und VNC-Verbindungen.
✔ Dateiübertragung ist verfügbar.
✍ Nachteile:
✔Kein integrierter Chat.
Laden Sie Jump Desktop Connect herunter und installieren Sie es, und sehen Sie, wie Sie eine Remote-Verbindung einrichten.
Auf dem zu steuernden Computer:
Starten Sie Jump Desktop, klicken Sie auf den Link Einen Remote-Zugriffsbenutzer hinzufügen und melden Sie sich bei Ihrem Jump Desktop-Konto an. Wenn Sie fertig sind, listet Jump Desktop Connect Sie als Remote-Zugriffsbenutzer auf.
Auf dem Computer, der auf einen anderen Computer zugreifen wird:
Starten Sie Jump Desktop und melden Sie sich im selben Jump Desktop-Konto an. Klicken Sie auf das Symbol des entfernten Computers, um eine Verbindung herzustellen.
Fazit
Hier wurden die zehn besten kostenlosen Remote-Zugriffssoftware für den persönlichen oder geschäftlichen Gebrauch vorgestellt. Jede hat ihre Vor- und Nachteile. Wenn Sie ein Windows 10/11 Professional- oder Enterprise-Benutzer sind und kein Remote-Desktop-Tool von Drittanbietern herunterladen möchten, könnten die in Windows integrierten Tools wie Remote Desktop und Quick Assist ausreichen. Wenn Sie ein Windows Home-Benutzer sind oder erweiterte Anforderungen haben, werfen Sie einen Blick auf Tools von Drittanbietern für den Remote-Zugriff.

