Was ist die beste kostenlose Remote Desktop App für das iPad?
Wenn Sie vom iPad aus eine Verbindung zu einem Computer herstellen müssen, um aus der Ferne zu arbeiten oder Support zu leisten, sollten Sie den Beitrag mit den 3 besten Remote-Desktop-App für iPad nicht verpassen.
Welche ist die beste kostenlose Remote-Desktop-App für Pad?
Ich besitze ein Apple iPad Pro 12.9 und es erfüllt fast alle meine Arbeitsanforderungen, mit Ausnahme einiger Apps, die nur mit dem Windows-Betriebssystem kompatibel sind. Es ist kompliziert, Dateien nach Abschluss von Aufgaben auf meinem Windows-Computer zu kopieren und einzufügen. Daher möchte ich von meinem iPad aus eine Remote-Desktop-Verbindung zum Windows-PC herstellen. Könnten Sie mir sagen, welche die beste kostenlose Remote-Desktop-App für iPad ist?“
- Frage von reddit.com
Die 3 besten kostenlosen Remote-Desktop-Apps für iPad [kostenloser Download]
Viele Menschen nutzen Apple iPads als ihre Produktivitätswerkzeuge, und die meisten von ihnen suchen nach einem zuverlässigen Tool, um von ihren iPads aus auf Arbeitscomputer zuzugreifen. Die 3 besten Remote-Desktop-Apps für iPad werden vorgestellt; lesen Sie weiter!
Chrome Remote Desktop [Windows/Mac-Fernzugriff vom iPad]
Die erste empfohlene App für das iPad Remote Desktop ist Chrome Remote Desktop. Es ermöglicht Ihnen, Mac OS und Windows-Computer von einem iPad oder iPhone aus kostenlos fernzusteuern. Erfahren Sie, warum es Ihre Wahl sein sollte.
☺ Kostenlos in der Anwendung: Es ist völlig kostenlos, egal ob Sie es auf Windows, Mac, iOS oder Android verwenden.
☺ Einfach zu verbinden: Es verfügt über eine übersichtliche und intuitive Benutzeroberfläche mit einfachen Bedienungselementen.
☺ Angebotene Anzeigeoptionen: In Remote-Sitzungen können Sie die Desktop-Lösung in der Größe ändern, den Touch-Modus verwenden usw.
Schritt 1. Öffnen Sie auf Ihrem Mac oder Windows-Computer Chrome und gehen Sie zur Chrome Remote Desktop Access-Oberfläche.
Schritt 2. Klicken Sie auf das blaue Download-Symbol > Zu Chrome hinzufügen und folgen Sie den Anweisungen, um Chrome Remote Desktop zu installieren.
Schritt 3. Geben Sie den Namen Ihres Computers ein und klicken Sie auf Weiter. Wählen Sie dann eine PIN mit mindestens 6 Ziffern aus und geben Sie sie zweimal ein, um das Programm zu starten. Klicken Sie dann auf Start
Schritt 5. Auf Ihrem iPad laden Sie Chrome Remote Desktop aus dem App Store herunter.
Schritt 6. Starten Sie die App, tippen Sie auf ANMELDEN und melden Sie sich bei Ihrem Google-Konto an (Ihr Computer und Ihr iPad sollten im selben Konto angemeldet sein).
Schritt 7. Sie können den Remote-Computer sehen, auf dem Sie Chrome Remote Desktop eingerichtet haben.
Schritt 8. Tippen Sie auf den Computer, auf den Sie zugreifen möchten, geben Sie den PIN-Code ein und tippen Sie auf die Schaltfläche Verbinden. Dann können Sie auf den Desktop des Remote-Computers zugreifen und ihn von Ihrem iPad aus steuern.
Hinweis: Wenn Sie den PIN-Code nicht eingeben möchten, wenn Sie das nächste Mal eine Verbindung zum Computer herstellen, aktivieren Sie die Option Meinen PIN auf diesem Gerät merken.
AnyViewer [Unbeaufsichtigter Zugriff und unterstützter Zugriff]
Die zweite kostenlose Remote-Desktop-App für iPad, die vorgestellt wird, ist AnyViewer. Es kann die perfekte Lösung für den Windows-Fernzugriff vom iPad aus sein. Sehen Sie sich seine Highlights an:
☺ Gut durchgeführt: Sie können eine Remote-Sitzung mit geringer Latenz und klarem Bild über AnyViewer genießen.
☺ Immer sicher: Die Remote-Verbindungen zwischen Windows-Computer und iPad sind end-to-end verschlüsselt über den ECC-Algorithmus.
☺ Flexibel: Sie können sich vom iPad aus über einen Sicherheitscode, einen Remote-Zugriff mit einem Klick oder eine Anforderung zur Fernsteuerung verbinden.
☺ Funktionsreich: Sobald die Remote-Verbindung hergestellt ist, können Sie das Fenster horizontal drehen, den Desktop-Hintergrund ausblenden und die Computerleistung vom iPad aus verwalten.
Sehen Sie jetzt, wie Sie die Remote-Desktop-Software verwenden, um Windows vom iPad aus über einen Klick-Fernzugriff zu erreichen.
Schritt 1. Laden Sie AnyViewer auf Ihrem Windows-Computer herunter, installieren Sie es und starten Sie es.
Schritt 2. Gehen Sie zu Anmelden und klicken Sie dann auf Registrieren, um ein AnyViewer-Konto zu erstellen. Sie können sich auch auf der offiziellen Website anmelden.
Hinweis: Dann sehen Sie, dass Sie sich erfolgreich bei AnyViewer angemeldet haben. Der Computer wird automatisch dem Konto zugeordnet, bei dem Sie sich angemeldet haben.
Schritt 3. Auf Ihrem iPad gehen Sie zum App Store, laden Sie AnyViewer für iOS herunter und installieren Sie es.
Schritt 4. Melden Sie sich auf dem iPad mit demselben Konto an.
Schritt 5. Auf Gerät > Meine Geräte finden Sie den Windows-Computer, den Sie steuern möchten, und tippen Sie darauf.
Schritt 6. Klicken Sie auf Ein-Klick-Steuerung, und Sie können mit einem Klick auf den unbeaufsichtigten PC zugreifen.
Dann stellen Sie erfolgreich eine Verbindung zwischen Ihrem iPad und einem Windows-Computer her. Sie können den Desktop des Remote-Desktop/Laptops sehen, auf dem Windows läuft, von Ihrem iPad aus.
Microsoft Remote Desktop auf iPad Anleitung [ohne Herunterladen von Software]
Wenn Sie nicht bereit sind, Remote-Desktop-Software von Drittanbietern auf Ihrem Windows-Computer herunterzuladen, werfen wir einen Blick auf die großartige Remote-Desktop-Software – Microsoft Remote Desktop. Sobald Sie die Remote-Desktop-Funktion auf dem Windows-Computer aktiviert haben, können Sie über Remote-Desktop-Client-Apps darauf zugreifen. Um von Ihrem iPad aus remote auf Windows zuzugreifen, sollte der RD-Client verwendet werden. Sehen Sie sich die Vorteile des RD-Clients an:
☺ Kostenlos: Entwickelt von Microsoft, können Sie den RD-Client auf dem iPad verwenden, um kostenlos eine Verbindung zum Windows-PC herzustellen. Die Betriebssystemversion des Computers sollte Windows 11/10 /8.1/8/7 Enterprise und Pro, Windows 7 Ultimate und Windows Server-Versionen neuer als Windows Server 2008 sein.
☺ Auf dem Computer ist keine Drittanbieter-App erforderlich: Remote Desktop wird mit den oben genannten Windows-Versionen geliefert, Sie müssen keine Zeit mit dem Herunterladen von Drittanbieter-Software verschwenden.
Sehen Sie jetzt den gesamten Prozess, wie Sie RD Client verwenden, um vom iPad aus eine Verbindung zum Windows-Computer herzustellen.
Schritt 1. Aktivieren Sie Remote-Desktop auf dem Windows-Computer.
Schritt 2. Laden Sie auf Ihrem iPad RD Client herunter und führen Sie es aus.
Schritt 2. Klicken Sie auf + und Desktop, um einen neuen Computer hinzuzufügen.
Schritt 4. Geben Sie den Desktop-Namen oder die IP-Adresse ein.
Schritt 5. Klicken Sie auf Zusätzliche Optionen, um eine weitere Konfiguration vorzunehmen. Sie können den Friendly Name, Gateway, Sound konfigurieren oder wählen, ob Sie die Vertauschung der Maustasten und den Admin-Modus aktivieren möchten. Nach der Konfiguration klicken Sie auf Desktop.
Schritt 6. Dann erscheint der Desktop des Computers im Hauptfenster von Remote Desktop.
Schritt 7. Wenn Sie eine Meldung sehen, die besagt, dass der PC nicht verifiziert ist, tippen Sie auf Akzeptieren, um die Verbindung fortzusetzen. Wenn Sie die Meldung nicht erneut sehen möchten, können Sie auch die Option Fragen Sie mich nicht erneut nach der Verbindung zu diesem Computer aktivieren.
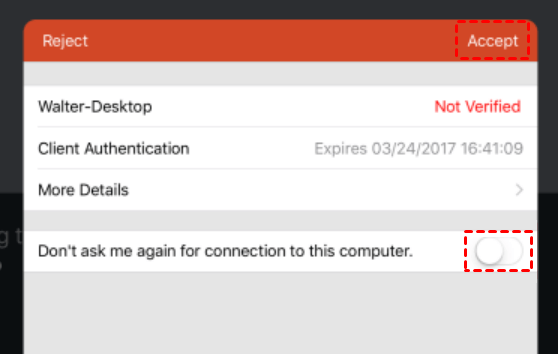
Schritt 8. Dann können Sie vom iPad aus auf den Windows-Computer zugreifen. Sie können die mittlere Schaltfläche tippen, um Optionen zu öffnen.
Hinweis: Wenn sich der Windows-Computer und das iPad nicht im selben LAN befinden, müssen Sie beim Verbinden mit dem PC vom iPad aus über RD Client Portweiterleitung durchführen oder ein VPN einrichten.
Abschließende Worte
Welche ist die beste kostenlose Remote-Desktop-App für iPad? Verschiedene Host-Geräte und Anforderungen haben unterschiedliche Antworten. Wenn Sie Windows- und Mac-Computer vom iPad aus steuern müssen, kann Chrome Remote Desktop Ihre Wahl sein. Wenn Sie eine sichere, einfache und stabile Remote-Verbindung zwischen Windows und iPad über das Internet herstellen müssen, ist AnyViewer die richtige Wahl. Wenn Sie keine Drittanbieter-App auf Ihrem Windows-Computer haben möchten, ist RD Client die richtige Wahl für Sie.

