Leicht zu beheben: RDP-Vollbild funktioniert nicht [3 Lösungen]
In diesem Beitrag werden Sie kurz die Ursachen für das Problem „RDP-Vollbild funktioniert nicht“ und die Lösungen für dieses Problem verstehen. Außerdem wird eine RDP-Alternative empfohlen, die mehr Möglichkeiten bietet.
Das Problem: RDP-Vollbild funktioniert nicht
Ich benutze einen Laptop und docke häufig an und wieder ab. Oft, wenn ich mich über Remote Desktop mit einer anderen Maschine verbinde, wird die Bildschirmgröße durcheinander gebracht, wenn ich wieder andocke. Mit „durcheinander gebracht“ meine ich, dass sie die Größe meines Laptop-Bildschirms beibehält (Breitbildformat). Durch Klicken auf Maximieren wird sie nicht auf Vollbild vergrößert. Haben Sie Ideen (außer einem Neustart), wie ich dies zurücksetzen kann?“
- Frage von SuperUser
Warum ist RDP nicht im Vollbildmodus?
Das Problem„RDP-Vollbild funktioniert nicht“ bedeutet, dass Sie das Fenster der Sitzung nicht maximieren können, wenn Sie sich mit einem Remote-Computer verbinden. Wenn das RDP-Vollbild nicht funktioniert, sind die meisten Menschen immer sehr verärgert. Um das Problem zu lösen, müssen Sie zuerst die Ursachen des Problems herausfinden.
Dies tritt auf, wenn die Anzeigeeinstellung in der Remote Desktop-Verbindung von der Standard-Einstellung (Vollbild) auf eine andere Einstellung geändert wird. Diese Einstellungsänderung wird in der Datei Default.rdp gespeichert. Beim Start einer Verbindung wird die Anzeigeeinstellung verwendet, die in der Datei Default.rdp gespeichert ist.
Wie man das Problem mit dem RDP-Vollbildmodus löst
Nachdem Sie herausgefunden haben, warum RDP nicht im Vollbildmodus ist, befolgen Sie bitte die drei Lösungen, um das Problem zu beheben.
Lösung 1. Ändern der Anzeigekonfiguration
Der Remotedesktopverbindung-Client verfügt über einen praktischen Bildschirmauflösungsregler, der von klein nach groß für Ihren Bildschirm scrollt. Stellen Sie sicher, dass Sie den Regler auf Vollbild setzen, wenn Sie eine Vollbild-Fernverbindung für jede Verbindung wünschen. Bitte befolgen Sie die folgenden Schritte.
Schritt 1. Suchen Sie in der Suchleiste nach Remotedesktopverbindung und öffnen Sie sie.
Schritt 2. In der Dialogbox Remotedesktopverbindung klicken Sie auf Optionen anzeigen.
Schritt 3. Klicken Sie auf die Registerkarte Anzeige. Bewegen Sie den Anzeigekonfigurationsregler auf Groß (Vollbild) und verbinden Sie sich dann mit dem Remote-Computer.
Lösung 2. Erstellen Sie eine Verknüpfung, um in den Vollbildmodus zurückzukehren
Die oben genannte Lösung funktioniert für viele Benutzer. Einige Benutzer haben jedoch kritisiert, dass diese Lösung das eigentliche Problem nicht angeht.
Sie haben festgestellt, dass das eigentliche Problem darin besteht, dass wenn Sie von RDP zu einer Maschine mit einer bestimmten Auflösung wechseln und dann zu einer anderen mit einer anderen Auflösung, sich immer die letzte Auflösung merkt. So haben Sie ein nicht übereinstimmendes RDP-Fenster, das nicht in den Vollbildmodus wechselt, bis Sie sich abmelden und dann den Regler erneut anpassen.
Um das Problem zu lösen, können Sie in den Vollbildmodus zurückkehren, indem Sie Strg + Alt + Pause/Break drücken. Dies ermöglicht es Ihnen, ohne Trennen und Wiederherstellen zu wechseln.
Es gibt jedoch immer noch zwei Fallstricke bei dieser Lösung. Einerseits ändert sie tatsächlich nicht die Auflösung, sodass der Bildschirm zwar im Vollbildmodus mit der blauen Leiste oben angezeigt wird, aber immer noch seitliche Scrollleisten hat. Andererseits haben einige Tastaturen keine Pause/Break-Taste.
Lösung 3. Erzwingen Sie die Verwendung einer bestimmten Größe für RDP
Die dritte Lösung besteht darin, die Remotedesktopverbindung über die Ausführen-Funktion dazu zu zwingen, eine bestimmte Größe zu verwenden. Drücken Sie einfach die Windows-Taste + R, um das Ausführen-Dialogfeld aufzurufen, und geben Sie dann „mstsc.exe /h:X /w:X“ ein und klicken Sie auf OK.
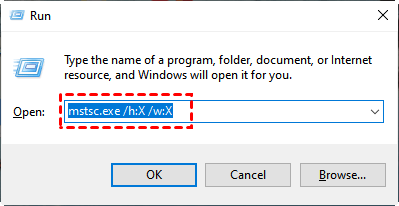
Hier steht h für Höhe und w für Breite. X steht für die Höhe und Breite des Remote-Desktop-Anzeigefensters, das Sie wünschen. Remotedesktopverbindung wird Ihre Einstellungen für zukünftige Anzeigeeinstellungen merken.
Kostenlose Alternative zu Remote Desktop für Windows-PCs und Server
Da Sie möglicherweise mühsame Verfahren durchlaufen müssen, um das Problem „RDP-Vollbild funktioniert nicht“ zu beheben, empfehlen wir Ihnen hier eine einfach zu bedienende Fernsteuerungssoftware, AnyViewer. Nach erfolgreicher Verbindung mit einem anderen Computer gibt es oben in der Mitte des Bildschirms eine Schaltfläche für den Vollbildmodus. Sie können einfach darauf klicken, um den Vollbildmodus zu aktivieren.
Es handelt sich auch um eine kostenlose, stabile und schnelle Fernsteuerungssoftware für Windows mit hoher Sicherheit, mit der Sie Ihre wichtigen Dateien und Ordner auf Ihrem Computer fernsteuern und übertragen können. Nach den folgenden Schritten können Sie sofort die Fernsteuerung im Vollbildmodus nutzen.
Schritt 1. Laden Sie AnyViewer herunter, installieren Sie es und starten Sie es auf beiden Computern. Gehen Sie zu Anmelden und klicken Sie dann auf „Registrieren“. (Wenn Sie sich bereits auf der offiziellen Website registriert haben, können Sie sich direkt anmelden.)
Schritt 2. Füllen Sie die Anmeldedaten aus.
Schritt 3. Dann sehen Sie, dass Sie sich erfolgreich bei AnyViewer angemeldet haben. Ihr Gerät wird automatisch dem Konto zugewiesen, bei dem Sie sich angemeldet haben.
Schritt 4. Melden Sie sich auf beiden Geräten mit demselben AnyViewer-Konto an, dann können Sie eine direkte Verbindung herstellen, indem Sie auf Ein-Klick-Kontrolle klicken.
Hinweis: Sie können auch Ihr Konto auf ein professionelles oder Unternehmenskonto aufrüsten, um mehr Geräte zuzuweisen und mehr Rechte zu genießen.
Darüber hinaus kann AnyViewer Benutzern nach erfolgreicher Verbindung einige praktische Funktionen für die Fernsteuerung bieten. Dazu gehören Sperren, Abmelden, Neustarten, Eingabeaufforderung (cmd) usw.
Benutzer können je nach Netzwerkverbindungsgeschwindigkeit die Bildqualität auswählen. Bei besserer Netzwerkverbindungsgeschwindigkeit kann eine höhere Bildqualität angeboten werden. Die standardmäßige Funktion zum Ausblenden des Hintergrundbilds sorgt für eine reibungslosere Fernverbindung.
AnyViewer bietet Benutzern verschiedene Auflösungen. Benutzer können je nach ihren Vorlieben wählen.
Zusammenfassung
Zusammenfassend können Sie das Problem „RDP-Vollbild funktioniert nicht“ beheben. Erstens können Sie die Bildschirmgröße in der Anzeigekonfiguration ändern. Zweitens können Sie in den Vollbildmodus zurückkehren, indem Sie Strg + Alt + Pause/Break drücken. Schließlich können Sie die Remotedesktopverbindung über die Ausführen-Funktion dazu zwingen, eine bestimmte Größe zu verwenden. Darüber hinaus bieten wir Ihnen eine Remote-Desktop-Alternative, AnyViewer. Sie ist sehr einfach zu bedienen. Sie können die Bildschirmgröße, die Bildschirmauflösung und die Bildqualität frei anpassen.

