[2 Möglichkeiten]RDP Verbindungsverlauf löschen
In diesem Beitrag werden hauptsächlich 2 Methoden vorgestellt, die Ihnen zeigen, wie Sie unter Windows 10, 11 den RDP-Verbindungsverlauf löschen können.
RDP Verbindungsverlauf löschen
Wenn Sie die Remotedesktopverbindung verwenden, werden die Verbindungsinformationen (einschließlich IP-Adresse und Benutzername) automatisch für Sie gespeichert. Dies geschieht, um Ihnen die Nutzung zu erleichtern. Das nächste Mal, wenn Sie sich verbinden möchten, müssen Sie die Informationen nicht erneut eingeben und können problemlos eine Verbindung zum Computer herstellen.
Allerdings kann dies auch sensible Informationen offenlegen und Sicherheitsrisiken für Computer mit sich bringen. Wenn Sie beispielsweise RDP auf einem öffentlichen oder nicht vertrauenswürdigen Computer verwenden, wird der nächste Benutzer die Anmeldeinformationen sehen und ebenfalls um eine Verbindung bitten können. Zudem kann die Liste solcher Einträge mit der Zeit wachsen und es kann schwierig sein, den benötigten Eintrag zu finden. In solchen Fällen möchten Sie möglicherweise der RDP-Verbindungsverlauf löschen.
3 Methoden: Unter Windows 10, 11RDP Verbindungsverlauf löschen
Wie können Sie also den RDP-Cache unter Windows 10, 11 löschen? Hier bieten wir Ihnen drei Methoden, um Ihren RDP-Verbindungsverlauf einfach zu löschen.
Methode 1. Löschen des RDP-Caches über die Registrierung
Die Registrierung speichert die Informationen über RDP-Verbindungen. Es ist nicht möglich, einen Computer (oder mehrere Computer) mithilfe der integrierten Windows-Tools aus der Liste der RDP-Verbindungsverlauf zu entfernen. Benutzer müssen einige Registrierungsschlüssel manuell löschen, um die RDP-Verbindungshistorie zu löschen.
Schritt 1. Drücken Sie WIN + R und geben Sie dann regedit ein, um den Registrierungseditor zu öffnen.
Schritt 2. Navigieren Sie hierhin: HKEY_CURRENT_USER > Software > Microsoft > Terminal Server Client. Dort finden Sie zwei Registrierungsschlüssel: Default und Servers.
Schritt 3. Zuerst erweitern Sie den Schlüssel Default, der die zuletzt verwendeten Verbindungen enthält. Hier habe ich nur einen Eintrag, klicken Sie mit der rechten Maustaste darauf und wählen Sie Löschen. Wenn Sie mehrere Einträge haben, können Sie diese einzeln löschen.
Schritt 4. Zweitens erweitern Sie den Schlüssel Servers, der die Details aller RDP-Verbindungen enthält, die jemals von diesem Computer aus hergestellt wurden. Wählen Sie den Benutzer (oder die Benutzer), die Sie löschen möchten, klicken Sie dann mit der rechten Maustaste auf UsernameHint und löschen Sie ihn.
Schritt 5. Löschen Sie abschließend die Datei default.rdp in Ihrem Benutzerordner. Dies ist eine versteckte Datei und wird standardmäßig nicht angezeigt oder gelöscht. Öffnen Sie die Eingabeaufforderung und geben Sie dann den folgenden Löschbefehl ein:
del /ah %homepath%\dokumente\default.rdp
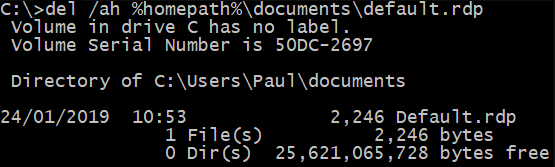
Methode 2. RDP-Cache mit Befehlszeilen löschen
In der ersten Methode haben wir erklärt, wie Sie der RDP-Verbindungsverlauf manuell löschen können. Wenn Sie dies für zu umständlich und zeitaufwendig halten, können Sie den RDP-Cache auch automatisch über die CMD löschen.
Schritt 1. Drücken Sie WIN + R und geben Sie dann cmd ein, um die Eingabeaufforderung zu öffnen.
Schritt 2. Geben Sie die folgenden Befehle ein und drücken Sie nacheinander die Eingabetaste. Hier nehmen wir den ersten Befehl als Beispiel. Sie müssen den nächsten Befehl erst eingeben, nachdem die vorherige Aktion erfolgreich abgeschlossen wurde.
- reg delete "HKEY_CURRENT_USER\Software\Microsoft\Terminal Server Client\Default" /va /f
- reg delete "HKEY_CURRENT_USER\Software\Microsoft\Terminal Server Client\Servers" /f
- reg add "HKEY_CURRENT_USER\Software\Microsoft\Terminal Server Client\Servers"
- del /ah %homepath%\dokumente\default.rdp
Wie kann man gespeicherte RDP-Anmeldeinformationen löschen
Wenn der Benutzer die Option Anmeldedaten speichern auswählt, bevor er das Kennwort für eine neue Remote-RDP-Verbindung eingibt, werden der Benutzername und das Kennwort im Windows Credential Manager gespeichert. Der RDP-Client verwendet das zuvor gespeicherte Kennwort für die Authentifizierung beim nächsten Verbindungsaufbau mit demselben Computer. Wenn Sie also nur die Anmeldedaten löschen möchten und nicht die gesamten Verbindungsinformationen, können Sie den folgenden Schritten folgen.
Schritt 1. Drücken Sie Win + S, um das Suchfeld zu öffnen, geben Sie Credential Manager ein und öffnen Sie es.
Schritt 2. Wechseln Sie zu Windows-Anmeldeinformationen. Suchen Sie die Anmeldeinformation, die Sie löschen möchten, und klicken Sie dann auf Entfernen.
Fazit
Wie kann man unter Windows 10, 11 der RDP-Verbindungsverlauf löschen? In diesem Beitrag stellen wir Ihnen zwei Methoden vor. Erstens können Sie den RDP-Cache über die Registrierung löschen. Zweitens können Sie den RDP-Cache über die CMD löschen. Außerdem müssen Sie die Anmeldeinformationen aus dem Windows Credential Manager löschen, um zu verhindern, dass der RDP-Client das gespeicherte Kennwort für die Authentifizierung beim nächsten Mal verwendet.
Wenn Sie sich um die Informationssicherheit bei Remoteverbindungen sorgen, empfehlen wir Ihnen eine kostenlose und sichere Fernzugriffssoftware, AnyViewer. AnyViewer unterstützt mehrere Windows-Versionen. Entwickelt von einem starken technischen Team und gesichert durch die Verschlüsselung mit elliptischer Kurve (ECC), ermöglicht es den Benutzern sichere Fernsteuerung. Es ist auch erwähnenswert, dass AnyViewer Ihnen ermöglicht, unbemannten Fernzugriff zu realisieren. Laden Sie es herunter und probieren Sie es gleich aus!

