So behebt: Remote Desktop die Verbindung wurde verloren
Sind Sie enttäuscht von dem Problem der RDP Verbindungsabbrüche? Dieser Beitrag bietet Ihnen vor allem drei getestete Lösungen, um Ihnen zu helfen, Remote Desktop die Verbindung verloren hat.
In Windows 10 RDP Verbindungsabbrüche
„Ich habe Windows 10 auf meinen beiden Computern installiert und festgestellt, dass die RDP-Verbindung zwischen ihnen nach etwa 10 Sekunden abbricht. Vor dem Windows 10-Update hatte ich dieses Problem nie. Ich habe bereits versucht, es zu beheben, indem ich kürzlich installierte Updates gelöscht, die Gültigkeit des Zertifikats überprüft und Netzwerkprobleme überprüft habe, aber ohne Erfolg. Warum tritt dieses Problem für RDP Verbindungsabbrüche auf? Haben Sie Ideen, wie ich dieses Problem beheben kann?“
Die vollständige Fehlermeldung lautet wie folgt: Remote Desktop – Die Verbindung wurde unterbrochen. Versuche, zu deiner Sitzung zurückzukehren … Verbindungsversuch: 1 von 20.
Drei Möglichkeiten, um „Remote Desktop Verbindung bricht ständig ab“ zu beheben
Bei der Verwendung der Remote Desktop-Verbindung können verschiedene Fehler auftreten. Neben dem Fehler „Die Verbindung wurde unterbrochen“ tritt auch häufig der Fehler „Remote Desktop kann den Remote-Computer nicht finden“ auf. Basierend auf dem Feedback der Benutzer haben wir drei getestete Lösungen zusammengestellt, um Ihnen bei der Behebung des Problems – RDP Verbindungsabbrüche unter Windows 11/10/8/7 zu helfen.
Lösung 1: Ping der IP-Adresse über CMD
Wenn die Remote-Sitzung über RDP häufig verwendet wird, tritt dieses Problem normalerweise nicht auf. Wenn die Remote-Sitzung in die Taskleiste minimiert wird und ein anderes Programm zur primären Anwendung wird, während RDP im Hintergrund ausgeführt wird, friert es häufig ein. Sie können daher über CMD Ihre IP-Adresse pingen, um die Verbindung aktiv zu halten, auch wenn sie minimiert ist.
Schritt 1. Drücken Sie Win + R, um das Ausführen-Dialogfeld aufzurufen. Geben Sie cmd ein und klicken Sie auf OK, um die Eingabeaufforderung zu öffnen.
Schritt 2: Geben Sie den Befehl „ping -t SERVER_IP“ ein. (Ersetzen Sie SERVER_IP durch Ihre IP-Adresse)
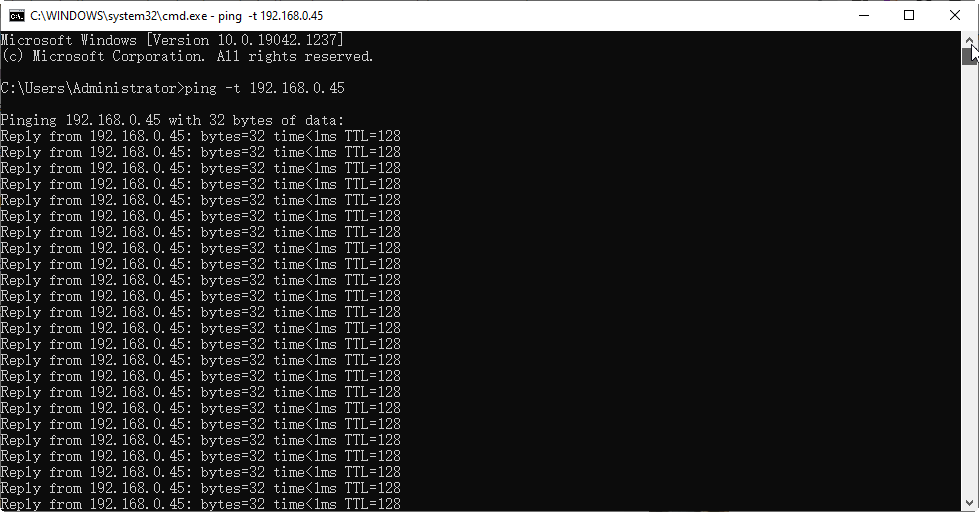
Hinweis: Falls Sie nicht wissen, wie Sie die IP-Adresse finden, befolgen Sie diese Schritte. Drücken Sie Win + R, um das Ausführen-Dialogfeld aufzurufen. Geben Sie cmd ein und klicken Sie auf OK. Geben Sie dann „ipconfig“ ein und drücken Sie die Eingabetaste. Nun sehen Sie eine Gruppe von IP-Adressen, wobei die IPv4-Adresse diejenige ist, die Sie benötigen.
Lösung 2. Ändern Sie die Geräteeinstellungen für die Remote-Sitzung
Einigen Benutzern zufolge hat es sich als hilfreich erwiesen, die Option Smartcards oder Windows Hello for Business abzuwählen, um das Problem „RDP Verbindungsabbrüche“ bei der Remote Desktop-Verbindung zu beheben. Befolgen Sie die folgenden Schritte, um sicherzustellen, dass Ihre RDP-Verbindung stabil bleibt.
Schritt 1. Suchen Sie nach Remotedesktopverbindung in der Suchleiste und starten Sie RDP. Wählen Sie Optionen einblenden.
Schritt 2. Wechseln Sie zu Lokale Ressourcen und klicken Sie dann auf Weitere Optionen.
Schritt 3. Suchen Sie die Option Smartcards oder Windows Hello for Business und deaktivieren Sie sie.
Lösung 3. Überprüfen Sie die Gruppenrichtlinien
Dieses Problem kann durch die Einstellung der Sitzungszeitbegrenzung verursacht werden. Die Richtlinieneinstellungen in diesem Knoten steuern die Zeitbegrenzungen für Remote Desktop Services-Sitzungen auf einem Remote Desktop Session Host-Server. Um die Unterbrechung der Remote Desktop-Verbindung zu stoppen, können Sie die Richtlinieneinstellungen ändern.
Schritt 1. Drücken Sie Win + R, um das Ausführen-Dialogfeld aufzurufen. Geben Sie gpedit.msc ein und klicken Sie auf OK, um den Registrierungseditor zu öffnen.
Schritt 2. Navigieren Sie zu: Computerkonfiguration > Administrative Vorlagen > Windows-Komponenten > Remotedesktopdienste > Remotedesktop-Sitzungshost > Zeitlimits für Sitzungen. Suchen Sie Zeitlimit für getrennte Sitzung festlegen und Zeitlimit für aktive, aber im Leerlauf befindliche Remotedesktopdienste-Sitzungen festlegen im rechten Fensterbereich.
Schritt 3. Aktivieren Sie Zeitlimit für aktive Remotedesktopdienste-Sitzung festlegen auf Nie und aktivieren Sie dann Zeitlimit für aktive, aber im Leerlauf befindliche Remotedesktopdienste-Sitzungen festlegen auf Nie.
Stabile und kostenlose PC-Fernverbindung: AnyViewer
Gibt es eine Möglichkeit, um das Problem „Remote Desktop funktioniert nicht mehr“ zu vermeiden? Sie können die stabile und kostenlose Remote-Desktop-Software von Drittanbietern für Windows, AnyViewer, ausprobieren. Neben der stabilen Verbindung wird sie auch wegen der folgenden Vorteile ausgewählt:
- Kompatibilität: Sie funktioniert mit allen Windows-Versionen, von Windows 7 bis zum neuesten Windows 11, unabhängig davon, ob es sich um die Home- oder Professional-Edition handelt. Sie müssen also kein Geld ausgeben, um Windows Home auf Professional für den Remotezugriff aufzurüsten.
- Sicherheit: Ende-zu-Ende-ECC-Verschlüsselung verhindert Datenlecks auf beiden Seiten. Die Funktion Lock Interface verhindert, dass AnyViewer-Einstellungen geändert werden, wenn Sie anderen vorübergehenden Zugriffen auf Ihren Computer gewähren.
- Funktionsumfang: Es bietet viele nützliche Funktionen. Die Chat-Funktion ermöglicht eine bequeme Kommunikation zwischen den Benutzern. Die Dateiübertragungsfunktion ermöglicht effektiven Dateiaustausch zwischen zwei Computern.
- Flexibilität: Es unterstützt sowohl unbeaufsichtigten Fernzugriff als auch unterstützten Zugriff über LAN oder aus einem anderen Netzwerk.
Jetzt herunterladen und die folgenden Schritte lesen, um zu erfahren, wie Sie damit mit einem Klick auf einen nicht überwachten PC zugreifen können.
Schritt 1. Installieren und starten Sie AnyViewer auf beiden Computern. Gehen Sie zu Anmelden > Registrieren, um ein AnyViewer-Konto zu erstellen. (Wenn Sie sich bereits auf der offiziellen Website registriert haben, können Sie sich direkt einloggen.)
Schritt 2. Sie werden erfolgreich bei AnyViewer angemeldet. Ihr Gerät wird automatisch Ihrem eingeloggten Konto zugewiesen.
Schritt 3. Melden Sie sich auf beiden Geräten mit demselben AnyViewer-Konto an. Auf Ihrem lokalen Gerät gehen Sie zu Gerät und stellen dann eine direkte Verbindung her, indem Sie auf Ein-Klick-Kontrolle klicken.
✍ Wichtig: AnyViewer bietet auch erweiterte Pläne, mit denen Sie mehr Geräte für den Fernzugriff mit einem Klick zuweisen und erweiterte Funktionen wie hochwertige Bilder, Privatsphärenmoduszugriff usw. nutzen können.
Fazit
Wenn Sie den Fehler „RDP Verbindungsabbrüche – Versuche, zu Ihrer Sitzung zurückzukehren“ bei Remote Desktop erhalten, können Sie ihn mit den oben aufgeführten Lösungen beheben oder auf eine professionelle und zuverlässige Remotezugriffssoftware zurückgreifen, um problemlos eine Verbindung von einem Computer zu einem anderen herzustellen.

