Fehlerbehebung bei Zeitüberschreitungen von RDP-Sitzungstimeout
In diesem Beitrag geht es hauptsächlich um die Fehlerbehebung bei RDP-Sitzungstimeout unter Windows und Windows-Servern. Befolgen Sie die hier aufgeführten Schritte, um sich vor Problemen zu schützen.
RDP-Sitzungstimeout
„Ich verwende einen Windows 2016 Server und nutze die Remote Desktop-Verbindung, um mich mit Windows 10 Enterprise zu verbinden. Aber die Zeit, bevor die RDC verlangt, dass ich mein Passwort erneut eingebe, scheint ziemlich kurz zu sein, etwa 5 bis 10 Minuten. Wie kann ich diesen Timeout verlängern, damit ich mein Passwort nicht so häufig eingeben muss?“
Fehlerbehebung bei RDP-Sitzungstimeouts
Es kann ziemlich ärgerlich sein, wenn die RDP-Sitzung immer wieder getrennt wird. Um Timeout-Optionen für RDP zu konfigurieren, müssen die Änderungen am Host-Computer vorgenommen werden. In diesem Beitrag zeigen wir Ihnen, wie Sie das Problem des RDP-Sitzungszeitlimits unter Windows 10 beheben können.
Schritt 1. Drücken Sie Win + R, um das Ausführen-Dialogfeld aufzurufen. Geben Sie „gpedit.msc“ ein und klicken Sie auf OK, um den Registrierungseditor zu öffnen.
Schritt 2. Navigieren Sie hierhin: Computereinstellungen > Administrative Vorlagen > Windows-Komponenten > Remotedesktopdienste > Remotedesktop-Sitzungshost > Sitzungszeitlimits. Suchen Sie die folgenden drei Einstellungen im rechten Bereich:
- Zeitlimit für getrennte Sitzungen festlegen
- Zeitlimit für aktive, aber inaktive Remotedesktopdienst-Sitzung festlegen
- Zeitlimit für aktive Remotedesktopdienst-Sitzung festlegen

Schritt 3. Klicken Sie auf „Zeitlimit für getrennte Sitzungen festlegen“, setzen Sie es auf „Aktiviert“ und wählen Sie dann „Nie“.
Schritt 4. Klicken Sie auf „Zeitlimit für aktive, aber im Leerlauf befindliche Remotedesktopdienst-Sitzungen festlegen“, setzen Sie es auf „Aktiviert" und wählen Sie dann „Nie“.
Schritt 5. Klicken Sie auf „Zeitlimit für aktive Remotedesktopdienst-Sitzung festlegen", setzen Sie es auf „Aktiviert" und wählen Sie dann „Nie“.
Hinweis: Die oben genannten Konfigurationseinstellungen gelten auch für Windows Server 2016. Wenn Sie also beim Verbinden von einem Windows 10 auf einen Server 2016 einen RDP-Sitzungstimeout feststellen, können Sie Ihren Server 2016 mit den gleichen Schritten wie oben konfigurieren.
Eine weitere Möglichkeit, die Zeitlimits für RDP unter Server 2016 zu konfigurieren, ist die Verwendung des Server-Managers.
Schritt 1. Klicken Sie auf das Windows-Symbol und öffnen Sie dann den Server-Manager.
Schritt 2. Klicken Sie unter Dashboard auf Remotedesktopdienste.
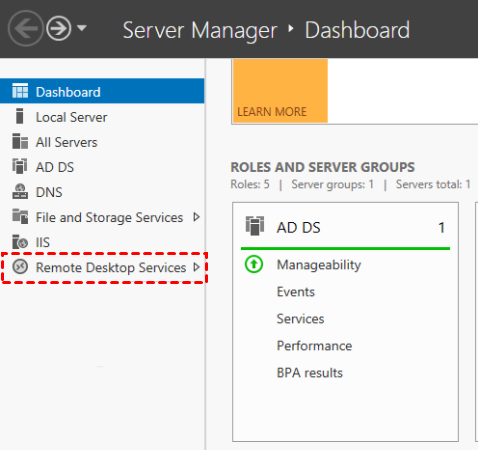
Schritt 3. Navigieren Sie hierhin: Sammlungen > IhreSammlung > Aufgaben > Eigenschaften bearbeiten. (Ersetzen Sie IhreSammlung durch Ihre Remote-Sitzung.)
Schritt 4. Klicken Sie auf Sitzung und setzen Sie alle folgenden drei Optionen auf Nie:
- Getrennte Sitzung beenden
- Aktives Sitzungslimit
- Inaktives Sitzungslimit
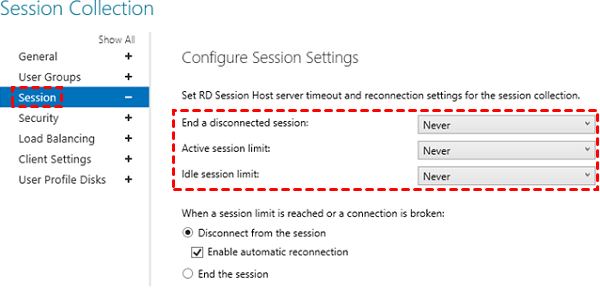
AnyViewer: Kostenlose, stabile und langanhaltende Remote-Desktop-Software
Wenn Sie genug haben von der ständigen Trennung der RDP-Sitzung, können Sie die stabile und langanhaltende Remote-Desktop-Software AnyViewer verwenden, um Ihre Remote-Sitzung immer online zu halten. AnyViewer wurde von einem erfahrenen technischen Team entwickelt und bietet kostenlose, stabile und langanhaltende Verbindungen. Solange Sie mit dem Internet verbunden sind, bleibt die Remote-Sitzung mit AnyViewer aktiv.
AnyViewer bietet Ihnen zwei Möglichkeiten, um sich remote mit einem anderen Computer zu verbinden. Angenommen, Sie versuchen, sich von einem Windows Server 2016 mit einem Windows 10 zu verbinden:
Schritt 1. Laden Sie AnyViewer auf beiden Windows Server 2016 und Windows 10 herunter, installieren Sie es und starten Sie es.
Schritt 2. Auf Windows Server 2016 gehen Sie zu Anmelden und klicken Sie dann auf Registrieren (Wenn Sie sich bereits auf der offiziellen Website registriert haben, können Sie sich direkt anmelden).
Schritt 3. Geben Sie die Anmeldedaten ein.
Schritt 4. Nun sehen Sie, dass Sie erfolgreich bei AnyViewer angemeldet sind. Ihr Gerät wird automatisch Ihrem Konto zugeordnet, mit dem Sie sich angemeldet haben.
Schritt 5. Melden Sie sich auf Windows 10 mit demselben AnyViewer-Konto an, um eine direkte Verbindung herzustellen, klicken Sie auf Fernsteuerung.
Hinweis: Sie können Ihr Konto auch auf ein professionelles oder Enterprise-Plan upgraden. Dadurch erhalten Sie folgende Rechte:
- Sie können mehr Geräte demselben Konto zuweisen und dann eine Ein-Klick-Verbindung zu mehr Computern herstellen.
- Sie können sich im Datenschutzmodus mit einem anderen Computer verbinden, d.h. Sie können den Bildschirm schwärzen und Maus und Tastatur des Remote-Computers blockieren, um Ihre Privatsphäre zu schützen.
Fazit
Wenn Sie von RDP-Sitzungstimeouts genervt sind, können Sie versuchen, die in diesem Beitrag erwähnten Methoden zur Konfiguration von Remote Desktop-Zeitlimits zu verwenden. Alternativ können Sie auch die kostenlose Remote-Desktop-Software AnyViewer verwenden, die schnelle, stabile und langanhaltende Verbindungen bietet.

