RDP schwarzer Bildschirm auf Windows Server 2019, 2022 - so behebt am einfachsten!
In diesem Beitrag stellen wir Ihnen vor, wie Sie RDP schwarzer Bildschirm auf Windows Server 2019 beheben können. Wenn Sie mit dem gleichen Problem konfrontiert sind, dass RDP auf Windows Server einen schwarzen Bildschirm bekommt, wenn Sie sich erfolgreich angemeldet haben, lesen Sie bitte weiter und versuchen Sie die Lösungen.
Wie behebe ich das Problem: RDP schwarzer Bildschirm auf Windows Server 2019, 2022?
Hallo! Ich habe einen Windows-Server 2019-Rechner. Manchmal, wenn ich mich über Remote Desktop an das Gerät anmelde, wird nur ein schwarzer Bildschirm angezeigt. Wie kann ich das Problem für RDP schwarzer Bildschirms auf Windows Server 2019 beheben? Vielen Dank im Voraus.“
- Frage eines Benutzers
So beheben Sie das Problem des schwarzen Bildschirms bei RDP auf Windows Server 2019, 2022 [6 Lösungen]
Die Remote-Desktop-Verbindung ist ein nützliches Programm für Windows Server, das Benutzern ermöglicht, auf einen anderen Computer zuzugreifen, ohne zusätzliche Downloads remote durchzuführen. RDP schwarzer Bildschirm kann jedoch alles ruinieren. Hier sind einige schnelle Lösungen für das Problem des schwarzen Bildschirms bei Windows Server 2019, 2022 RDP.
Lösung 1. Aktualisieren Sie Ihren Windows Server
Ein veraltetes Windows-System ist einer der wichtigsten Gründe für den schwarzen RDP-Bildschirm. Versuchen Sie, Ihren Windows Server zu aktualisieren, um dieses Problem zu beheben.
Gehen Sie zu Einstellungen > Windows Update. Wenn Updates verfügbar sind, wählen Sie das neueste aus und klicken Sie auf Jetzt installieren.
Lösung 2. Ändern Sie die RDP-Einstellungen
Konfigurieren Sie die folgenden Einstellungen, während Sie RDP auf Windows Server verwenden.
Schritt 1. Suchen Sie „Remotedesktopverbindung“ im Startmenü und öffnen Sie sie.
Schritt 2. Klicken Sie auf „Optionen einblenden“.
Schritt 3. Gehen Sie zum Tab Anzeige und ändern Sie die höchste Qualität (32-Bit) auf Wahre Farben (24 Bit) oder weniger.
Schritt 4. Gehen Sie dann zum Tab Leistung und deaktivieren Sie die Option Dauerhafte Bitmapzwischenspeicherung.
Schritt 5. Um diese Änderungen zu speichern, kehren Sie zum Tab Allgemein zurück und klicken Sie auf Speichern.
Lösung 3. Versuchen Sie Strg + Alt + Ende
Die Kombination Strg + Alt + Ende kann den schwarzen RDP-Bildschirm auf Windows Server 2019 nach der Anmeldung effektiv beheben.
Schritt 1. Drücken Sie in Ihrem RDP-Sitzungsfenster die Tasten Strg + Alt + Ende.
Schritt 2. Sie sehen dann ein Menü. Klicken Sie auf Abbrechen.
Schritt 3. Schließen Sie RDP und öffnen Sie es erneut. Dann können Sie Ihren Remote-Desktop wiederherstellen.
Lösung 4. Führen Sie ein Diagnosekommando aus
Sie können Fehler überprüfen und reparieren, indem Sie das Diagnosekommando verwenden.
Schritt 1. Klicken Sie mit der rechten Maustaste auf das Startmenü und wählen Sie Eingabeaufforderung (Admin).
Schritt 2. Geben Sie den Befehl „sfc/scannow“ ein und warten Sie auf die 100%ige Fertigstellung, um die Ergebnisse zu sehen.
Schritt 3: Wenn beschädigte Dateien vorhanden sind, starten Sie Ihren Computer neu und öffnen Sie die Eingabeaufforderung erneut. Geben Sie den folgenden Befehl ein, um sie zu reparieren.
- DISM /Online /Cleanup-Image /RestoreHealth
Lösung 5. Ändern Sie die Einstellungen des Registrierungseditors
Das Ändern der Registrierungseinstellungen kann auch das Problem des schwarzen Bildschirms bei RDP auf Windows Server 2019 beheben.
Schritt 1. Drücken Sie Win + R, geben Sie „regedit“ ein und klicken Sie auf OK.
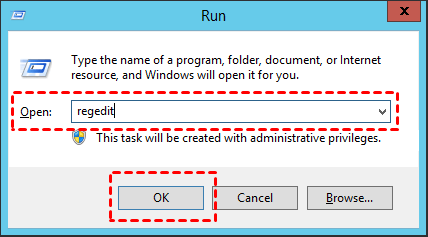
Schritt 2. Navigieren Sie zu: HKEY_LOCAL_MACHINE > SOFTWARE > Microsoft > Terminal Server Client. Erstellen Sie einen neuen DWORD (32-Bit)-Wert, nennen Sie ihn UseURCP und setzen Sie seinen dezimalen Wert auf 0.
Lösung 6. Überprüfen Sie den Ereignisprotokoll-Viewer
Sie können auch den Ereignisprotokoll-Viewer öffnen, um die Fehler zu überprüfen.
Schritt 1. Klicken Sie mit der rechten Maustaste auf das Startmenü und wählen Sie den Ereignisprotokoll-Viewer.
Schritt 2. Navigieren Sie zu Anwendungen und Diensten > Microsoft > Windows > RemoteDesktopService-RdpCoreTS. Überprüfen Sie, ob es Probleme gibt, wie:
- ‘Failed GetConnectionProperty’in CUMRDPConnection::QueryProperty at 2884 err=[0x80004001]‘, ‘Connection doesn’t support logon error redirector’in CUMRDPConnection::GetLogonErrorRedirector at 4199 err=[0x80004001]
Schritt 3. Wenn Fehler auftreten, deaktivieren Sie den URCP, indem Sie PowerShell öffnen und den folgenden Befehl ausführen.
- New-ItemProperty 'HKLM:\SOFTWARE\Microsoft\Terminal Server Client' -Name UseURCP -PropertyType DWord -Value 0
Bonus-Tipp: Eine fehlerfreie RDP-Alternative für Windows Server
Obwohl Remote Desktop praktisch ist, um sich mit einem entfernten Computer zu verbinden, hat es viele Nachteile. Zum Beispiel ist es schwierig, es außerhalb des Netzwerks einzurichten, und Sie müssen ein VPN verwenden oder Portweiterleitung durchführen. Es ist nicht für Windows Home/Standard-Versionen verfügbar. Außerdem fehlen einige Funktionen. Beispielsweise sperrt es den entfernten Bildschirm und beschränkt die Ausführung mehrerer gleichzeitiger Sitzungen usw.
In diesem Fall empfehlen wir, nach einer Alternative zu Remotedesktop zu suchen. Auf dem Markt gibt es viele professionelle Remote-Desktop-Tools, aber wir empfehlen AnyViewer aufgrund seiner einfachen Konfiguration und nützlichen Funktionen.
Im Vergleich zu Remote Desktop bietet AnyViewer folgende Vorteile:
- Kompatibel. Es ist verfügbar für Windows OS (einschließlich Windows Home/Standard), Windows Server OS, iOS und Android.
- Einfach zu bedienen. Es bietet eine intuitive und benutzerfreundliche Oberfläche.
- Über-Internet-Verbindung. Es unterstützt die Verbindung in verschiedenen Netzwerken ohne VPN und Portweiterleitung.
- Mehrere gleichzeitige Sitzungen. Sie können gleichzeitig die Kontrolle über mehrere Computer übernehmen.
- Schnelle Dateiübertragung. Es ermöglicht die schnelle Übertragung großer Dateien, und Sie können Dateiübertragungen ohne Fernsteuerung durchführen.
So richten Sie AnyViewer ein und starten die unbeaufsichtigte Remote-Verbindung.
Hier erfahren Sie, wie Sie AnyViewer einrichten und den unbeaufsichtigten Fernzugriff starten.
Schritt 1. Starten Sie AnyViewer auf dem Computer, der die Kontrolle empfangen soll, klicken Sie auf Registrieren, um ein neues Konto zu erstellen, und melden Sie sich an.
Schritt 2. Starten Sie AnyViewer auf dem lokalen Computer, von dem aus Sie die Kontrolle initiieren möchten, und melden Sie sich mit dem gerade registrierten Konto an.
Schritt 3. Gehen Sie zum Abschnitt Gerät, wählen Sie den Remote-Computer aus, den Sie steuern möchten, und klicken Sie auf Ein-Klick-Kontrolle.
Jetzt können Sie den Remote-PC steuern, als säßen Sie davor. In der oberen Symbolleiste gibt es einige nützliche Optionen. Sie können beispielsweise mit Ihrem Partner chatten.
- Bis zu 100 Geräte für unbeaufsichtigten Zugriff zuweisen.
- Mehrere gleichzeitige Sitzungen einrichten.
- Im Privatsphärenmodus auf Daten und Privatsphäre ausreichend schützen.
- Eine Verbindung mit hoher Bildqualität herstellen.
Fazit
Wir hoffen, dieser Beitrag hat geholfen, das Problem für „RDP schwarzer Bildschirm auf Windows Server 2019“ zu beheben. Die Lösung eines Problems kann viel Zeit in Anspruch nehmen. Daher empfehlen wir Ihnen, eine fehlerfreie Alternative zu RDP zu wählen. Das leistungsstarke AnyViewer könnte die beste Option sein.

