4 Lösungen: RDP mit Mehrere Monitore funktionieren nicht
Was sollten Sie tun, wenn RDP mit mehreren Monitoren nicht funktioniert? Lesen Sie diesen Artikel auf AnyViewer und erfahren Sie mehr über vier Lösungen, die sicherstellen, dass Remote Desktop mit mehreren Monitoren richtig funktioniert.
RDP mit mehrere Monitore funktionieren nicht
Ich habe einen PC mit Windows 10 und 3 Monitoren, den ich mit meinem Laptop mit Windows 11 verbinde. Allerdings wird in der RDP-Sitzung nur 1 Monitor angezeigt. Warum funktionieren die Remote-Desktop-Mehrmonitore nicht?“
- Frage von Social.technet.microsoft.com/

Viele Benutzer haben das gleiche Problem beim Verwenden von RDP, um einen anderen PC remote zu steuern. Aber warum tritt dies auf und wie kann es effektiv gelöst werden? Im nächsten Abschnitt werden wir Ihnen die Ursachen für das Problem „RDP mit Mehrere Monitore funktionieren nicht“ zeigen und vier Lösungen zur effektiven Behebung vorstellen.
Was verursacht das Problem „RDP mit mehreren Monitoren funktionieren nicht“?
Es gibt viele Gründe, warum die Mehrfachmonitore von RDP nicht funktionieren, einschließlich Hardware, Systemversion und Software.
- Hardwareursachen: Hardwareursachen umfassen Anzeigefehler, Computerhostfehler, usw., die im Allgemeinen selten auftreten.
- Softwaregründe: Dies ist die Hauptursache des Problems, aber wir können es durch die RDP-bezogenen Einstellungen lösen.
- Systemversion: Dies ist im Allgemeinen selten, erfordert jedoch Aufmerksamkeit. Denn einige Windows-Systeme unterstützen die Remote-Steuerung von Mehrbildschirmanzeigen nicht, daher müssen wir überprüfen, ob der lokale Computer und der Remote-Computer der entsprechenden Windows-Version entsprechen.
4 Lösungen: Das Problem mit den Remote-Desktop-Monitoren lösen
Im Folgenden bieten wir Ihnen vier Lösungen, um das Problem mit den Remote-Desktop-Monitoren zu lösen. Sie können je nach Ihrer eigenen Situation auswählen.
Lösung 1. RDP-Einstellung konfigurieren
Schritt 1. Suchen Sie nach Remotedesktopverbindung im Suchfeld und öffnen Sie es.
Schritt 2. In der Dialogbox Remotedesktopverbindung klicken Sie auf Optionen anzeigen.
Schritt 3. Gehen Sie zum Tab Anzeige und aktivieren Sie die Option Alle meine Monitore für die Remotesitzung verwenden.
Lösung 2. Befehlszeile verwenden
Schritt 1. Drücken Sie Win + R, um das Ausführen-Fenster aufzurufen. Geben Sie dann „cmd“ ein und drücken Sie OK, um die Eingabeaufforderung zu öffnen.
Schritt 2. Geben Sie „mstsc.exe /multimon“ ein und drücken Sie Enter. Dadurch werden mehrere Monitore in RDP direkt aktiviert. Sie müssen nur die IP-Adresse und den Benutzernamen eingeben, um die Remote-Verbindung zu starten.
Wenn Sie die Verbindung von mehreren Monitoren überprüfen möchten, können Sie Win + R drücken, um das Ausführen-Fenster aufzurufen. Geben Sie dann „mstsc /l“ ein und klicken Sie auf OK, um die Liste aller Monitore auf dem aktuellen Computer anzuzeigen.
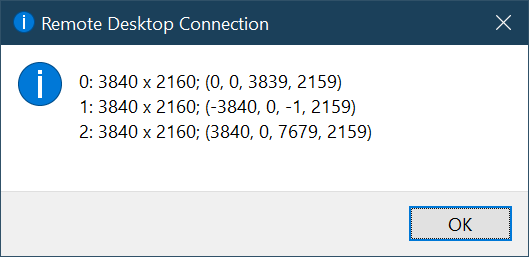
Lösung 3. Aktivieren Sie mehrere Monitore direkt
Drücken Sie Win + R, um das Ausführen-Fenster aufzurufen. Geben Sie dann „mstsc /span“ ein. Es ist etwas umständlicher als die volle Unterstützung für mehrere Monitore, da alles als ein Monitor auf dem Client-Computer erscheint, könnte aber zusammen mit etwas wie der geteilten Ansicht funktionieren.
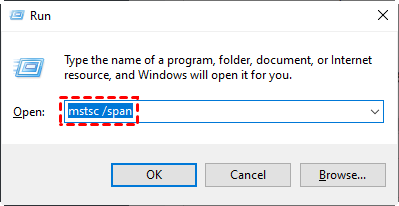
Lösung 4. RDP-Datei ändern
Schritt 1. Klicken Sie auf der Registerkarte Allgemein unter Verbindungseinstellungen auf Speichern unter.
Schritt 2. Geben Sie den Dateinamen ein, den Sie möchten.
Schritt 3. Suchen Sie die gespeicherte RDP-Datei, klicken Sie mit der rechten Maustaste darauf und wählen Sie Öffnen mit Notepad. Geben Sie use Multimon:i:1 ein und speichern Sie es. Auf diese Weise können Sie mehrere Monitore direkt aktivieren.
AnyViewer: Remote-Desktop-App für mehrere Monitore
Eine andere Option für Sie ist die Verwendung einer Drittanbieter-Remote-Desktop-Software, die gleichzeitig mehrere Monitore unterstützt und stabile und schnelle Verbindungen gewährleistet. Hier empfehlen wir Ihnen AnyViewer. Im Vergleich zu RDP bietet AnyViewer folgende Vorteile:
- RDP unterstützt einige Arten von Windows-Versionen nicht, z. B. Windows 10 Home Edition, während AnyViewer mehrere Windows-Versionen unterstützt.
- RDP erfordert eine IP-Adresse, um Remote-Verbindungen herzustellen, während Sie über AnyViewer problemlos eine unbeaufsichtigte Fernsteuerung ohne IP-Adresse erreichen können.
- RDP kann verwendet werden, wenn die beiden Geräte im selben Netzwerk sind. Andernfalls müssen Sie Portweiterleitung einrichten oder VPN verwenden. Mit AnyViewer können Sie jedoch problemlos zwei Geräte verwenden, die sich in verschiedenen Netzwerken befinden.
Klicken Sie auf die Schaltfläche, um die kostenlose Software herunterzuladen, installieren Sie AnyViewer auf beiden Computern und sehen Sie, wie es funktioniert.
Hinweis: AnyViewer hat auch eine iOS- und Android-Version; Sie können Ihren PC auch von Ihrem iPhone oder iPad aus remote steuern.
Schritt 1. Gehen Sie zu Anmelden und klicken Sie dann auf Registrieren, um ein AnyViewer-Konto zu erstellen (Wenn Sie sich bereits auf der offiziellen Website registriert haben, können Sie sich direkt anmelden).
Schritt 2. Dann sehen Sie, dass Sie sich erfolgreich bei AnyViewer angemeldet haben. Ihr Gerät wird automatisch dem Konto zugewiesen und in der Liste Meine Geräte angezeigt.
Schritt 3. Melden Sie sich auf einem anderen Gerät mit demselben AnyViewer-Konto an. Gehen Sie dann zu Gerät, klicken Sie auf den Remote-Computer und klicken Sie auf Ein-Klick-Kontrolle, um eine unbeaufsichtigte Fernsteuerung zu erreichen.
✍ Hinweis: Wenn Sie mehr Geräte zuweisen möchten, um eine unbeaufsichtigte Fernsteuerung zu erreichen, oder Computer über 3 von einem Computer aus steuern möchten, können Sie Ihr Konto auf einen Professional- oder Enterprise-Plan upgraden. Sie können auch weitere Funktionen freischalten, wie die Verbindung zu einem anderen Computer im Privatsphärenmodus, was bedeutet, dass Sie den Bildschirm und die Maus und Tastatur des Remote-Computers schwarz schalten können.
Jetzt können Sie die Windows-Fernsteuerung mit mehreren Monitoren realisieren. Sie können alle Monitore im Fenster sehen oder nur einen Monitor anzeigen.
Fazit
Wie lösen Sie das Problem „RDP mit mehrere Monitore funktionieren nicht“? Nachdem Sie sicherstellen, dass die beiden Computer erfolgreich verbunden sind, können Sie wählen, die Einstellungen für die Remotedesktopverbindung zu ändern, eine Befehlszeile zu verwenden, mehrere Monitore direkt zu aktivieren oder die RDP-Datei zu ändern. Jede Methode kann das Problem effektiv lösen. Außerdem haben wir Ihnen eine kostenlose Remote-Desktop-Software von Drittanbietern namens AnyViewer vorgestellt, die ebenfalls mehrere Monitore unterstützt.

