RDP-Einstellungen zurücksetzen Windows 10, 11
In diesem Beitrag erfahren Sie, wie Sie die RDP-Einstellungen von Windows 10/11 zurücksetzen, um den Cache in Remote Desktop zu löschen. Sie können die RDP-Daten im Registrierungs-Editor zurücksetzen oder durch Löschen der Standarddatei mit CMD die RDP-Einstellungen zurücksetzen.
Wie lösche ich den Cache in der Remotedesktopverbindung?
Hallo, ich benutze RDP schon seit langer Zeit. Nun möchte ich den Cache in der Remotedesktopverbindung leeren, um die Leistung zu verbessern. Wie kann ich das tun? Mein Computer läuft unter Windows 10. Vielen Dank. ”
- Frage im Microsoft Forum
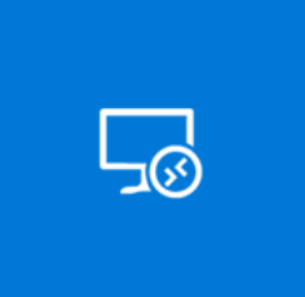
Um den Cache in der Remotedesktopverbindung zu löschen, können Sie die RDP-Einstellungen zurücksetzen, um die Verlaufsinformationen und vorherigen Einstellungen zu löschen. Allerdings unterstützt RDP keine integrierten Optionen zum direkten Löschen des Caches. Hier werden wir Ihnen daher dabei helfen, die RDP-Einstellungen unter Windows 10/11 manuell zurückzusetzen.
So können Sie unter Windows 10, 11 die RDP-Einstellungen zurücksetzen [2 Methoden]
RDP ermöglicht es Ihnen, sich mit einem entfernten PC zu verbinden, was Ihnen ermöglicht, produktiv zu arbeiten, egal wo Sie sich befinden. Um maximalen Zugriffskomfort und mehr Produktivität bei der Verwendung von RDP zu erreichen, können Sie die RDP-Einstellungen unter Windows mit den folgenden Methoden zurücksetzen.
Vor den Operationen empfehlen wir Ihnen, Ihre vorhandenen Einstellungen und Vorlieben von RDP zu sichern.
Schritt 1. Stellen Sie sicher, dass RDP nicht ausgeführt wird. Öffnen Sie den Datei-Explorer und gehen Sie zum Ordner „%LocalAppData%\Packages“.
Schritt 2. Suchen Sie den Ordner „Microsoft.RemoteDesktop_8wekyb3d8bbwe“ und drücken Sie Strg + C, um ihn zu kopieren.
Schritt 3. Fügen Sie den Ordner an einen sicheren Ort ein. Wenn Sie das Backup wiederherstellen oder Daten auf einen anderen PC oder Account verschieben möchten, platzieren Sie ihn einfach im gleichen Ordner.
Methode 1. Zurücksetzen der RDP-Daten über den Registrierungseditor
Sie können die Registrierung bearbeiten, um die RDP-Einstellungen unter Windows 10/11 mühelos zurückzusetzen.
Schritt 1. Drücken Sie Win + R, geben Sie „regedit“ ein und drücken Sie Enter. Wenn Sie eine Aufforderung sehen, klicken Sie auf Ja, um fortzufahren.
Schritt 2. Navigieren Sie im linken Fensterbereich zu folgendem Pfad: HKEY_CURRENT_USER > SOFTWARE > Microsoft > Terminal Server Client.
Schritt 3. Unter Terminal Server Client sehen Sie zwei Schlüssel: Default und Servers. Um alle Daten der Remotedesktopverbindung zurückzusetzen, wählen Sie beide Schlüssel aus und drücken Sie die Entf-Taste.
Wenn Sie lieber eine bestimmte Datei löschen möchten, erweitern Sie den Schlüssel Standard oder Server und löschen Sie die betreffende Datei im rechten Fensterbereich.
Methode 2. Zurücksetzen der RDP-Einstellungen mit CMD
Um die RDP-Einstellungen zurückzusetzen, können Sie auch die spezifische Datei „Default.rdp“ im Ordner „Dokumente“ löschen. Ebenso können Sie die Datei durch Ausführen von CMD löschen. Hier ist, wie Sie die RDP-Einstellungen mit CMD zurücksetzen.
Schritt 1. Suchen Sie „Eingabeaufforderung“ im Startmenü und klicken Sie auf Als Administrator ausführen.
Schritt 2. Geben Sie den Befehl „rd C:\Benutzer\–BENUTZERORDNER–\Dokumente\Default.rdp“ ein und drücken Sie Enter, um ihn auszuführen.
AnyViewer – Beste RDP-Alternative mit integrierter Zurücksetzoption
Da einige Benutzer möglicherweise Fehler beim Ändern der Registrierung oder beim Ausführen von CMD-Befehlen machen, empfehlen wir Ihnen die Verwendung einer anderen Remotedesktop-Software, AnyViewer, die es Ihnen ermöglicht, verwandte Einstellungen mit nur einem Klick einfach Alles zurückzusetzen.
Zusätzlich zu Microsoft Remote Desktop bietet AnyViewer die folgenden Vorteile, die Sie nicht verpassen sollten:
- Es unterstützt den einfachen unüberwachten Remotezugriff mit nur einem Klick, während RDP IP-Adresse und Benutzernamen erfordert.
- Es ermöglicht direkte Internetverbindungen, während RDP vor den Operationen VPN oder Portweiterleitung erfordert.
- Es ist kompatibel mit Windows OS, Windows Server OS, Android und iOS-Geräten, während RDP Windows Home/Standard Edition nicht unterstützt.
- Es ermöglicht einen direkten Dateitransfer mit hoher Geschwindigkeit, während RDP Dateiübertragungsbeschränkungen hat.
- Es verfügt über eine integrierte Chatbox in einer Remotesitzung, während RDP solche Funktionen nicht hat.
Laden Sie AnyViewer auf Ihren Geräten herunter, installieren Sie es und starten Sie es:
Schritt 1. Auf dem Remote-Computer gehen Sie zu Anmelden und klicken Sie auf Registrieren.
Schritt 2. Füllen Sie die Informationen aus und klicken Sie auf Registrieren.
Schritt 3. Melden Sie sich auf Ihrem lokalen Computer mit dem gleichen Konto an, und es werden die zugewiesenen Geräte angezeigt.
Schritt 4. Gehen Sie zu Gerät, wählen Sie den Computer aus, zu dem Sie eine Verbindung herstellen möchten. Dann können Sie die folgenden Ein-Klick-Operationen durchführen.
Sie können eine Ein-Klick-Steuerung durchführen, den Bildschirm anzeigen, Dateiübertragung durchführen oder den Remote-PC sperren/neu starten/herunterfahren.
- Hinweise: ✎ …
- Sie können auch auf einen professionellen oder Unternehmensplan upgraden, um mehr Geräte zuzuweisen, mehr gleichzeitige Verbindungen zu genießen, im Privatmodus zu verbinden, hochwertige Bilder zu genießen, usw.
Fazit
Dieser Beitrag zeigt, wie Sie unter Windows 10/11 die RDP-Einstellungen zurücksetzen können, um den Remotedesktop-Cache zu löschen und die Leistung zu verbessern. Da RDP keine integrierten Zurücksetzungsoptionen hat, empfehlen wir Ihnen, AnyViewer mit bequemeren Funktionen zu verwenden.

