Drei Wege zur Behebung von „RDP-Benutzerkonto funktioniert nicht“
Das Problem „Das Benutzerkonto hat nicht funktioniert“ kann ziemlich ärgerlich sein. In diesem Beitrag werden kurz drei Lösungen vorgestellt, die Ihnen bei der Behebung dieses Problems helfen. Wählen Sie diejenige, die Ihnen am besten passt.
Das Problem: RDP-Benutzerkonto funktioniert nicht
Haben Sie sich jemals über das Problem geärgert, dass das RDP-Benutzerkonto auf Windows 10/11 nicht funktioniert? Wenn Sie versuchen, einen anderen Computer über RDP remote zu steuern, kann eine Fehlermeldung angezeigt werden, die besagt „Das Benutzerkonto hat nicht funktioniert“, wie unten gezeigt. Dies kann ziemlich ärgerlich sein.
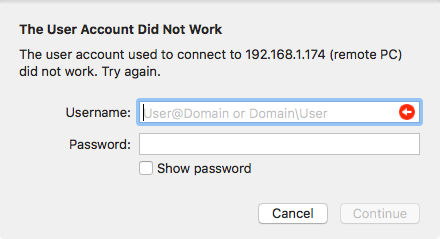
Wenn Sie mit diesem Problem konfrontiert sind, ist das Erste, was Sie tun müssen, einige Details zu überprüfen. Haben Sie zum Beispiel Ihre Kontodaten, Ihren Benutzernamen und Ihr Passwort korrekt eingegeben? Hat das Benutzerkonto, das Sie verwendet haben, Administratorberechtigungen? Oder haben Sie den Remote Desktop-Zugriff auf Ihrem Zielcomputer zugelassen? Überprüfen Sie sorgfältig, bevor Sie eine Remoteverbindung über RDP herstellen.
Wie man „RDP-Benutzerkonto funktioniert nicht“ löst
Wenn Sie nach Überprüfung aller Details immer noch auf das Problem stoßen, dass das verwendete Benutzerkonto für die Verbindung nicht funktioniert, befolgen Sie die unten genannten drei Lösungen.
Lösung 1. Verwenden Sie nur den Benutzernamen
Das Problem scheint durch ein Zwischenspeicherproblem verursacht zu sein. Konkret haben Sie beim letzten Mal Ihre Gesichts- oder Fingerabdruck- oder PIN-Anmeldeinformationen verwendet, um sich anzumelden. Dann wird der Windows RDP-Server sich an Ihre Remote-Authentifizierung erinnern. Beim nächsten Versuch, sich anzumelden, werden die Remote-Authentifizierungsversuche mit der vorherigen Authentifizierung verglichen. Wenn sie nicht übereinstimmen, wird Ihr Server Ihren Anmeldeversuch ablehnen. Deshalb wird der RDP-Server Ihren Benutzername- und Passwortverbindungsversuch über RDP ablehnen.
Die mögliche Lösung für diese Situation besteht darin, sich in das System einzuloggen, indem Sie Ihren Benutzernamen und Ihr Passwort auf Ihrem Zieltablet oder Computer eingeben, ohne andere Authentifizierungsmethoden wie Gesicht oder Fingerabdruck oder PIN-Anmeldeinformationen zu verwenden. Melden Sie sich dann ab und starten Sie Ihren Computer neu. Problem gelöst.
Lösung 2. Erstellen Sie ein lokales Benutzerkonto
Ein weiterer möglicher Grund dafür, dass das Microsoft Remote Desktop-Benutzerkonto auf Windows 10/11 nicht funktioniert, kann darin bestehen, ein Microsoft-Konto, normalerweise als E-Mail-Adresse dargestellt, zur Anmeldung an Ihrem Windows-Computer zu verwenden. Da es sich nicht um ein lokales Konto auf dem Computer handelt, erkennt der RDP-Server es nicht. Eine weitere Lösung besteht daher darin, ein lokales Benutzerkonto zu erstellen.
Schritt 1. Wählen Sie Start > Einstellungen > Konten. Wählen Sie Familie und andere Benutzer und dann Jemand anderen zu diesem PC hinzufügen.
Schritt 2. Klicken Sie auf Ich habe die Anmeldeinformationen dieser Person nicht.
Schritt 3. Wählen Sie auf der nächsten Seite Jemanden hinzufügen, der kein Microsoft-Konto hat.
Schritt 4. Geben Sie einen Benutzernamen und ein Passwort ein und wählen Sie dann Weiter.
Lösung 3. Ändern Sie die Einstellungen
Schritt 1. Drücken Sie Win + R, um das Ausführen-Dialogfeld aufzurufen, geben Sie dann „gpedit.msc“ ein und drücken Sie OK, um das Fenster des lokalen Gruppenrichtlinien-Editors zu öffnen.
Schritt 2. Navigieren Sie hierhin: Lokale Computerrichtlinie > Computerkonfiguration > Windows-Einstellungen > Sicherheitseinstellungen > Lokale Richtlinien > Sicherheitsoptionen > Netzwerkzugriff: Freigabe- und Sicherheitsmodell für lokale Konten.
Schritt 3. Klicken Sie mit der rechten Maustaste auf Netzwerkzugriff: Freigabe- und Sicherheitsmodell für lokale Konten und ändern Sie es in Klassisch – lokale Benutzer authentifizieren sich selbst.
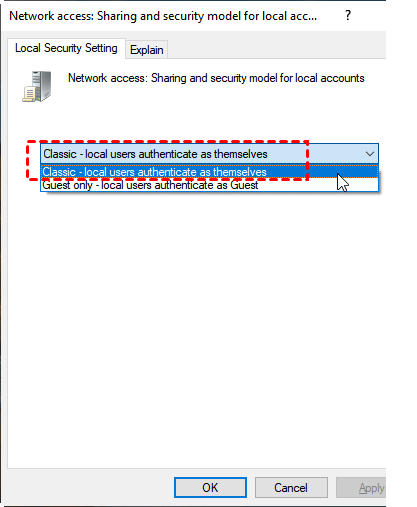
Kostenlose Remote-Control-Software für Windows
Das Problem „Das Benutzerkonto hat nicht funktioniert“, erfordert mühsame Verfahren. Wenn Sie nach einer bequemeren und einfacheren Möglichkeit suchen, einen PC remote zu steuern, empfehlen wir Ihnen hier, eine kostenlose Remote-Control-Software, AnyViewer, herunterzuladen. Es ist ziemlich einfach einzurichten und zu verwenden. Es kann normal verwendet werden, ohne zusätzliche Konfiguration, auch wenn die beiden Geräte unter verschiedenen Netzwerken sind. Die folgenden Schritte führen Sie durch die Installation und Verwendung von AnyViewer.
Schritt 1. Laden Sie AnyViewer auf beiden Computern herunter, installieren Sie es und starten Sie es. Gehen Sie zu Anmelden und klicken Sie dann auf Registrieren. (Wenn Sie sich bereits auf der offiziellen Website registriert haben, können Sie sich direkt anmelden.)
Schritt 2. Füllen Sie die Anmeldedaten aus.
Schritt 3. Dann sehen Sie, dass Sie sich erfolgreich bei AnyViewer angemeldet haben. Ihr Gerät wird automatisch dem Konto zugewiesen, bei dem Sie sich angemeldet haben.
Schritt 4. Melden Sie sich auf den beiden Geräten mit demselben AnyViewer-Konto an, dann können Sie eine direkte Verbindung herstellen, indem Sie auf Ein-Klick-Kontrolle klicken.
Hinweis: Wenn Sie Ihr Konto auf ein Professional- oder Enterprise-Konto aktualisieren, haben Sie mehr Rechte. Sie können mehr Geräte zuweisen. Außerdem können Sie in den Datenschutzmodus wechseln, was bedeutet, dass Sie den Bildschirm schwarz schalten und die Maus und die Tastatur des Remote-Computers blockieren können.
Wenn Sie einen Windows-PC von einem iOS-Gerät oder Android-Gerät aus remote steuern müssen, müssen Sie AnyViewer für mobile Geräte herunterladen, um eine Remote-Sitzung zu starten.

