RDP auf Windows Server 2012 R2 einrichten [Detaillierte Schritte]
In diesem Tutorial erfahren Sie, wie Sie RDP auf Windows Server 2012 R2 einrichten können, mit detaillierten Einstellungsschritten.
Wie verwende ich rdp auf windows server 2012 r2
„Letzte Woche erhielt ich die Mitteilung einer Arbeitsplatzveränderung. Besorgniserregend ist, dass ich in meinem neuen Job mit einem neuen Computer und einem neuen System, nämlich Windows Server 2012 R2, konfrontiert bin. Und ich muss sogar RDP auf dem neuen System verwenden. Ich habe noch nie zuvor Windows Server 2012 R2 benutzt. Wer kann mir sagen, wie man RDP auf Windows Server 2012 R2 einrichtet? Es wäre besser, wenn die Einrichtungsschritte detaillierter wären.“
So richten Sie RDP auf Windows Server 2012 R2 ein
Der Prozess der Einrichtung von RDP auf Windows Server 2012 R2 ist in die folgenden 3 Teile gegliedert. Zuerst müssen Sie den Remotedesktop auf Windows Server 2012 R2 aktivieren. Anschließend richten Sie die Windows-Firewall ein, um sicherzustellen, dass die Remotedesktopverbindung ordnungsgemäß verwendet wird. Schließlich stellen Sie die Remoteverbindung mit Windows Server 2012 R2 her.
Teil 1. Aktivieren von RDP auf Windows Server 2012 R2 über eine grafische Benutzeroberfläche
Wie richte ich RDP auf Windows Server 2012 R2 ein? Zuerst sollten Sie verstehen, wie Sie RDP öffnen. Die gängigste Methode besteht darin, es über die grafische Benutzeroberfläche zu öffnen.
Schritt 1. Suchen Sie das Computersymbol in der linken unteren Ecke des Desktops und klicken Sie auf das Symbol, um den Server-Manager zu öffnen.
Schritt 2. Wechseln Sie zum Tab Lokaler Server im linken Seitenbereich, suchen Sie die Spalte Remotedesktop im rechten Fenster und klicken Sie auf die Schaltfläche Deaktivieren.
Schritt 3. In den Systemeigenschaften wechseln Sie zum Tab Remote und klicken Sie auf Remoter Verbindungszugriff zu diesem Computer zulassen.
Schritt 4. Es öffnet sich automatisch ein Warnfenster. Klicken Sie auf OK. Dieses Popup-Fenster dient hauptsächlich dazu, den Benutzer darüber zu informieren, dass die erforderlichen Firewall-Regeln im Server aktiviert werden müssen, um eine Netzwerkverbindung von beliebigen Quellen zum Server herzustellen.
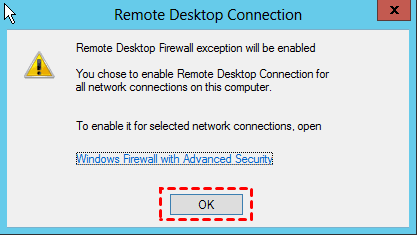
Schritt 5. Sie können nun sehen, dass Remoter Verbindungszugriff zu diesem Computer zulassen ausgewählt ist, und klicken Sie dann auf OK. Es wird empfohlen, auch die Unteroption darunter zu überprüfen, um die RDP-Sicherheit zu verbessern.
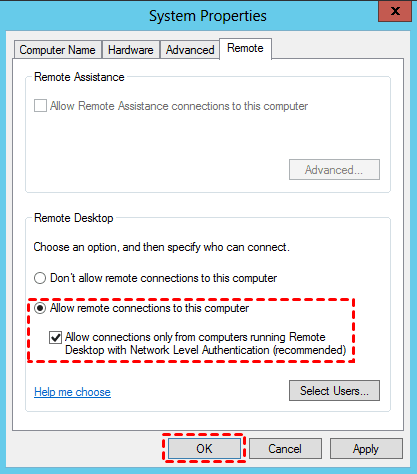
Schritt 6. Schließen Sie den Server-Manager und öffnen Sie ihn erneut. Sie können sehen, dass Remotedesktop auf Aktiviert umgeschaltet wurde, was bedeutet, dass RDP auf Windows Server 2012 R2 aktiviert wurde.
Teil 2. Windows-Firewall einrichten
Schritt 1. Verwenden Sie die Tastenkombination Win + R, um das Ausführungsfenster zu öffnen, geben Sie "control" ein und klicken Sie dann auf "OK", um die Systemsteuerung zu öffnen.
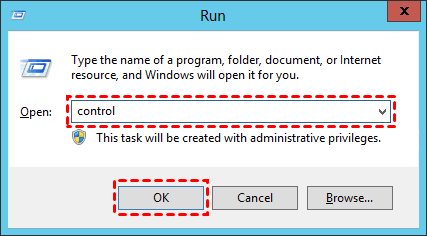
Schritt 2. In der Systemsteuerung suchen Sie den Anzeigemodus in der oberen rechten Ecke, wechseln Sie zu den Großen Symbolen und suchen Sie und klicken Sie auf Windows-Firewall.
Schritt 3. Suchen Sie in der linken Seitenleiste Eine App oder ein Feature über die Windows-Firewall zulassen und klicken Sie darauf.
Schritt 4. Suchen Sie Remotedesktop, überprüfen Sie die Optionen Privat und Öffentlich und klicken Sie dann auf OK.
Teil 3. Starten Sie die Remoteverbindung auf Windows Server 2012 R2
Nachdem die Einstellung der Windows-Firewall abgeschlossen ist, sind die vorbereitenden Maßnahmen abgeschlossen. Jetzt können Sie die Remoteverbindung auf Windows Server 2012 R2 starten.
Schritt 1. Auf dem Desktop bewegen Sie die Maus nach rechts, klicken Sie auf das Lupensymbol in der Popup-Option, suchen Sie und klicken Sie auf Remotedesktopverbindung im Suchfenster oder geben Sie Remotedesktopverbindung in das Suchfeld ein.
Schritt 2. Im Fenster Remotedesktopverbindung klicken Sie auf Optionen anzeigen, geben Sie die IP-Adresse und den Benutzernamen des Remotecomputers ein und klicken Sie dann auf Verbinden. (Falls Sie nicht wissen, wie Sie die IP-Adresse und den Benutzernamen Ihres Computers finden können)
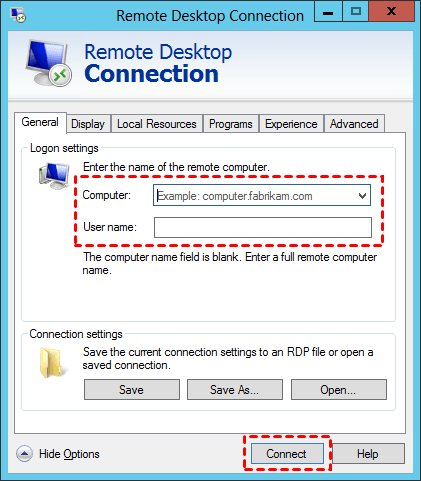
Schritt 3. Geben Sie im Popup-Fenster Windows-Sicherheit das Passwort des Remotecomputers ein und klicken Sie auf "OK".
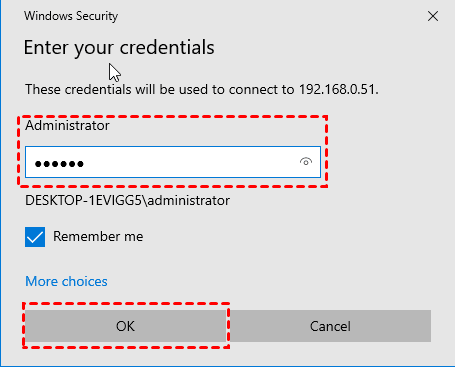
Schritt 4. Klicken Sie im Authentifizierungspopupfenster einfach auf Ja, um eine erfolgreiche Fernverbindung herzustellen.
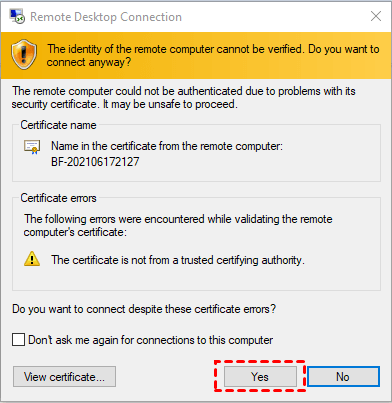
Wie löse ich das Problem „Keine Verbindung zu Remotecomputer herstellen“?
In einigen Fällen können Sie beim Verwenden von Remotedesktop auf Windows Server 2012 R2 auf das Problem stoßen, dass keine Verbindung zu Remotecomputer hergestellt werden kann.
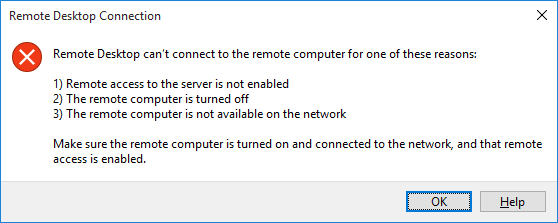
Sie können in diesem Fall folgende Lösung ausprobieren, um es zu beheben.
Schritt 1. Öffnen Sie die Windows-Firewall in der Systemsteuerung, suchen Sie und klicken Sie auf Erweiterte Einstellungen in der linken Seitenleiste.
Schritt 2. Wählen Sie in der linken Seitenleiste Eingehende Regeln aus und suchen Sie dann Remotedesktop - Benutzermodus (TCP in). Klicken Sie mit der rechten Maustaste auf den Eintrag und wählen Sie Regel aktivieren im erweiterten Menü aus. Nach dieser Anpassung versuchen Sie erneut, die Remoteverbindung herzustellen.
Tatsächlich ist die RDP-Einrichtungsmethode des Windows Server-Betriebssystems gleich. Mit anderen Worten, sobald Sie verstehen, wie man RDP auf Windows Server 2012 R2 einrichtet, können Sie auch RDP auf Windows Server 2016, Windows Server 2019 und Windows Server 2022 aktivieren.
Als vollständig kostenloses integriertes Fernverbindungstool kann RDP die meisten Ihrer Bedürfnisse erfüllen. Aber sein Einrichtungsprozess ist für einige Benutzer etwas kompliziert. Daher empfehlen wir Ihnen, AnyViewer zu verwenden, die professionelle Fernsteuerungssoftware für Windows.
Eine einfachere Methode der Fernsteuerung auf Windows Server 2012 R2: AnyViewer
Als kostenlose Fernsteuerungssoftware ist AnyViewer in der Bedienung im Vergleich zu RDP einfacher. Es ist kompatibel mit mehreren Versionen von Windows 11/10/8.1/8/7 und Windows Server 2022/2019/2016/2012 R2.
Im Vergleich zur Verwendung von RDP auf Windows Server 2012 R2 müssen Sie für die Fernsteuerung mit AnyViewer keine IP-Adresse, Benutzernamen und Passwort des Remotecomputers abfragen. Im Betrieb ist AnyViewer viel einfacher.
Im Folgenden zeigen wir Ihnen, wie Sie AnyViewer für unbeaufsichtigten Fernzugriff verwenden können.
Schritt 1. Laden Sie AnyViewer herunter, installieren Sie es und starten Sie es auf beiden Computern.
Schritt 2. Gehen Sie zu Anmelden und klicken Sie dann auf Registrieren. (Wenn Sie sich bereits auf der offiziellen Website registriert haben, können Sie sich direkt anmelden.)
Schritt 3. Füllen Sie die Anmeldedaten aus.
Schritt 4. Dann können Sie sehen, dass Sie sich erfolgreich bei AnyViewer angemeldet haben. Ihr Gerät wird automatisch dem Konto zugewiesen, mit dem Sie sich angemeldet haben.
Schritt 5. Melden Sie sich mit demselben AnyViewer-Konto auf den beiden Geräten an, klicken Sie dann auf Fernsteuerung, um unbeaufsichtigen Fernzugriff zu ermöglichen.
- Hinweise: ✎ …
-
Sie können auch Ihr Konto auf einen Professional- oder Enterprise-Plan aktualisieren. Was kann ein Professional- oder Enterprise-Plan für Sie bringen:
- Schnellere Dateiübertragungsgeschwindigkeit. Die Übertragungsgeschwindigkeit für ein kostenloses Konto beträgt 500 KB/s und für ein kostenpflichtiges Konto bis zu 10 MB/s.
- Eine größere Anzahl von in Stapeln übertragenen Dateien. Größere Größe einer einzelnen übertragenen Datei.
- Larger size of a single file that can be transferred.
- Mehr Geräte können demselben Konto für unbeaufsichtigten Fernzugriff zugewiesen werden.
- Mehr aktuell verbundene Geräte werden zur Verwaltung angezeigt.
- Verbinden Sie sich im Datenschutzmodus, um die Privatsphäre zu schützen.
Fazit
Wie richte ich RDP auf Windows Server 2012 R2 ein? Nachdem Sie dieses Tutorial sorgfältig gelesen haben, wissen Sie vielleicht bereits, wie es geht. Wenn Ihnen der Einrichtungsprozess von RDP jedoch zu umständlich erscheint, können Sie es mit der kostenlosen Fernsteuerungssoftware AnyViewer versuchen.

