Behoben: RDP-0x904-Fehler [2 Lösungen]
In diesem Beitrag werden in erster Linie 2 Lösungen zur Behebung des RDP 0×904-Fehlers und des erweiterten Fehlers 0x7 vorgestellt. Wenn Sie gerade mit dem Problem konfrontiert sind, lesen Sie den Beitrag, um es zu beheben.
RDP-0×904-Fehler und erweiterter Fehler 0 × 7 nach Windows 11-Upgrade
Kürzlich habe ich von Windows 10 auf Windows 11 gewechselt, und alles scheint in Ordnung zu sein, außer beim RDP. Ich bin über VPN mit RDP verbunden und habe verschiedene Server und PCs ausprobiert. Ich erhalte die Aufforderung, meine Anmeldeinformationen einzugeben, gefolgt von einer Fehlermeldung. Hat sonst noch jemand nach dem Upgrade das gleiche Problem erlebt?“
- Frage von Spiceworks
Wie behebt man den Remote Desktop 0×904-Fehler & den erweiterten Fehler 0×7
In modernen Versionen von Windows 10/11 und Windows Server 2016/2019/2022 können Sie auf einen häufigen RDP-Verbindungsfehler stoßen: Remote Desktop 0 × 904 und erweiterter Fehler 0 × 7. Überprüfen Sie zuerst, ob der Remotezugriff auf dem entfernten Computer aktiviert ist. Wenn dies aktiviert ist, können Sie die folgenden 2 Lösungen verwenden, um den RDP-Fehler zu beheben.
Lösung 1. Erlauben Sie Remote Desktop durch die Firewall
Überprüfen Sie Ihre Firewall, um zu bestätigen, dass Remote Desktop auf beiden Quell- und Zielcomputern erlaubt ist.
Schritt 1. Drücken Sie Win + S und geben Sie Erlauben Sie einer App durch die Windows-Firewall ein. Klicken Sie auf Öffnen.
Schritt 2. Klicken Sie auf Einstellungen ändern und überprüfen Sie dann sowohl Remote Desktop als auch Remote Desktop (WebSocket).
Schritt 3. Klicken Sie dann auf Eine andere App zulassen.
Schritt 4. Klicken Sie auf Durchsuchen, gehen Sie dann zu C:\Windows\System32\mstsc.exe. Klicken Sie auf Öffnen.
Schritt 5. Dann sehen Sie Remotedesktopverbindung in der Liste, klicken Sie auf Hinzufügen.
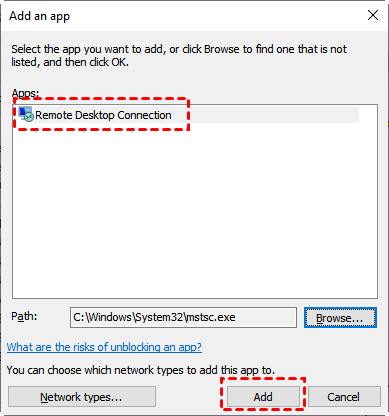
Schritt 6. Remotedesktopverbindung wird zur App-Liste hinzugefügt, aktivieren Sie sowohl die Kästchen privat als auch Öffentlich. Klicken Sie dann auf OK.
Lösung 2. Überprüfen Sie Ihre Netzwerk-/VPN-Verbindung
Der Microsoft Remote Desktop 0×904-Fehler tritt normalerweise auf, wenn Sie sich über eine instabile Netzwerkverbindung mit RDP verbinden (unzureichende Bandbreite, fehlende Pakete, nicht übereinstimmende Verschlüsselungsalgorithmen usw.) oder wenn Ihre VPN-Verbindung zum Unternehmensnetzwerk zu langsam ist. Verbinden Sie sich erneut mit Ihrem VPN-Arbeitsplatz oder wechseln Sie Ihren Internetdienstanbieter.
Die beste Alternative zum Remote Desktop: Sicherer Remotezugriff ohne VPN
Wir hoffen, dass die oben genannten Lösungen Ihnen dabei helfen können, den RDP 0 × 904 Fehler auf Windows 11 zu beheben. Wenn dies nicht der Fall ist, benötigen Sie möglicherweise eine Alternative zum Remote Desktop. AnyViewer ist ein kostenloses Remote-Desktop-Programm, das mit Windows, iOS und Android kompatibel ist. Aus folgenden Gründen gilt es als die beste Alternative zum Remote Desktop:
- AnyViewer ist einfacher zu verwenden. AnyViewer erfordert keine IP-Adresse oder Computernamen, um Remoteverbindungen herzustellen, im Gegensatz zum Remote Desktop.
- AnyViewer hat weniger Einschränkungen. Remote Desktop erfordert, dass beide Geräte im selben Netzwerk sind, es sei denn, Sie verwenden ein VPN, während AnyViewer über das Internet verwendet werden kann.
- AnyViewer funktioniert gut mit mehr Versionen von Windows. Remote Desktop unterstützt keine Verbindung zu PCs, auf denen Windows Home- und Standard-Editionen ausgeführt werden, während AnyViewer dies tut.
Schritt 1. Auf beiden Computern AnyViewer herunterladen, installieren und starten. Gehen Sie auf dem Controller-Computer zu Anmelden und klicken Sie dann auf Registrieren (wenn Sie sich bereits auf seiner offiziellen Website registriert haben, können Sie sich direkt anmelden).
Schritt 2. Füllen Sie das Anmeldeformular aus. Sie sollten nun sehen, dass Sie sich erfolgreich bei AnyViewer angemeldet haben. Ihr Gerät wird automatisch dem Konto zugewiesen, bei dem Sie sich angemeldet haben.
Schritt 3. Melden Sie sich auf beiden Computern mit demselben AnyViewer-Konto an und klicken Sie dann auf Ein-Klick-Kontrolle für unbeaufsichtigten Remotezugriff.
Schritt 4. Sobald die Verbindung hergestellt ist, wird der Remote-Desktop angezeigt. Danach haben Sie die volle Kontrolle darüber.
✍Es wird empfohlen, auf einen Professional- oder Enterprise-Plan zu aktualisieren, der Ihnen folgende Vorteile bietet:
✔ Mehr Geräte können demselben Konto für unbeaufsichtigten Remote-Support zugewiesen werden.
✔ Verbinden Sie sich im privaten Modus, um Ihre Privatsphäre zu schützen. Das bedeutet, dass der Controller den Bildschirm des Remote-PCs schwarz schalten und die Tastatur und Mausklicks deaktivieren kann.
✔ Die Dateiübertragungsgeschwindigkeit wird erhöht. Die Übertragungsgeschwindigkeit beträgt 500 KB/s für ein kostenloses Konto und bis zu 10 MB/s für ein kostenpflichtiges Konto.
✔ …
Abschließende Worte
In diesem Beitrag werden hauptsächlich 2 Lösungen zur Behebung des Microsoft Remotedesktop 0×904-Fehlers und des erweiterten Fehlers 0 × 7 vorgestellt. Sie können auch eine Remotedesktop-Alternative ausprobieren. Wir können AnyViewer sehr empfehlen. Wenn Sie nach einem einfacheren Weg suchen, um von überall aus auf einen anderen Computer zuzugreifen, probieren Sie es gleich aus.

