PuTTY-Fehler behoben: Unerwartetes Schließen der Netzwerkverbindung auf der Gegenseite
Was ist zu tun, wenn Sie PuTTY-Fehler „Die andere Seite hat die Netzwerkverbindung unerwartet geschlossen“ bei SSH erhalten haben? Keine Sorge, in diesem Beitrag finden Sie eine Lösung, um dieses Problem zu beheben.
PuTTY-Fehler behoben: Die andere Seite hat die Netzwerkverbindung unerwartet geschlossen.
„Ich benutze PuTTY, um über SSH mit unserem Server zu verbinden und erhalte sofort den folgenden Fehler: Die andere Seite hat die Netzwerkverbindung unerwartet geschlossen. Was soll ich tun?“
-Frage von StackExchange
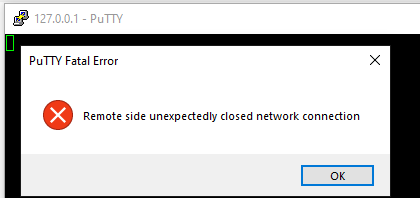
Wie behebt man den PuTTY-Fehler „Die andere Seite hat die Netzwerkverbindung unerwartet geschlossen“?
Beim Remote-SSH auf einen Server mit Hilfe von PuTTY kann es zu einem Fehler kommen, der besagt, dass die andere Seite die Netzwerkverbindung unerwartet geschlossen hat. Dies geschieht, wenn eine PuTTY-Sitzung längere Zeit inaktiv ist und sich dann gemäß den Vorgaben des Host-Servers automatisch trennt.
Wie kann man diesen Fehler bei PuTTY beheben? Der PuTTY-Client kann so konfiguriert werden, dass er sich immer verbindet und aufgrund von Inaktivität nicht getrennt wird. Alles was Sie tun müssen, ist die Keep-Alive-Funktion in PuTTY zu aktivieren. Dadurch sendet PuTTY regelmäßig Null-SSH-Pakete an den Remote-Host, um zu verhindern, dass die Sitzung wegen Inaktivität abbricht.
Schritt 1. Öffnen Sie PuTTY auf dem Client.
Schritt 2. Wählen Sie den Menüpunkt Sitzung. Geben Sie Details wie den Hostnamen oder die IP-Adresse ein (z.B. "ziel.ip-adresse.hier.com" oder "192.168.1.1").
Schritt 3. Geben Sie in das Textfeld Gespeicherte Sitzungen einen Namen für die Sitzung ein (z.B. "gespeicherteSitzung"). Wählen Sie Speichern.
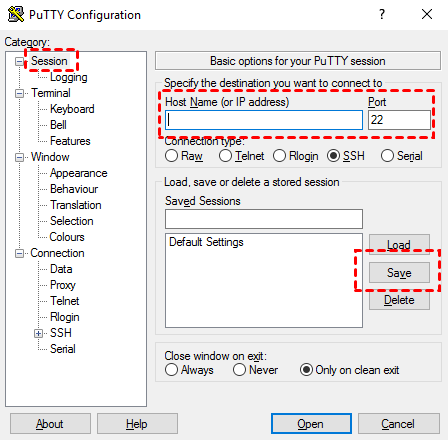
Schritt 4. Wählen Sie die Option "Verbindung". Ändern Sie den Standardwert der Sekunden zwischen Keepalives von 0 (aus) auf 1800 (30 Minuten).
Schritt 5. Aktivieren Sie die Option "TCP-Keepalives (SO_KEEPALIVE-Option) aktivieren".
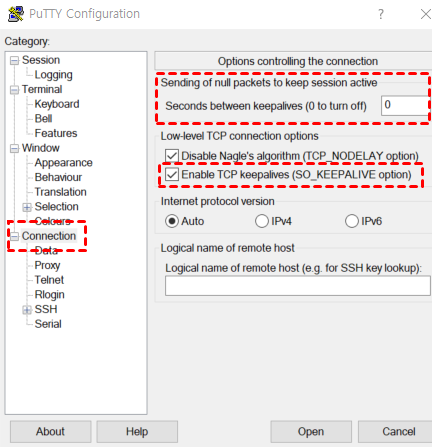
- Wenn die Firewall die Verbindung blockieren würde, würde sie eine Zeitüberschreitung verursachen. Stellen Sie sicher, dass die Firewall deaktiviert ist.
- Wenn die Portweiterleitung nicht korrekt eingerichtet ist, zum Beispiel wenn der falsche Port angegeben wurde, würde es zu einer Zeitüberschreitung kommen.
- Wenn Sie sich mit dem falschen Hostnamen oder der falschen IP-Adresse verbinden, würde es zu einer Zeitüberschreitung kommen.
Eine GUI-Alternative zu PuTTY: Sichere und einfache Fernverbindung zu einem Server.
PuTTY ermöglicht Ihnen die Fernverbindung zu einem Server über SSH mit Hilfe von Befehlen. Für Benutzer, die nicht sehr versiert im Umgang mit Befehlen sind, kann die Verwendung von PuTTY etwas herausfordernd sein. Deshalb möchten wir Ihnen eine intuitivere und einfachere Möglichkeit zur Fernverbindung empfehlen. AnyViewer, die kostenlose Fernzugriffssoftware für Windows, bietet Ihnen eine GUI-Erfahrung und verwendet eine End-to-End-Verschlüsselung mit ECC, um Ihnen sicheren Fernzugriff mit Leichtigkeit zu ermöglichen.
Darüber hinaus wird sie von einem starken technischen Team zur Verfügung gestellt, das Ihnen eine stabile und schnelle Verbindung ermöglicht. Mit AnyViewer werden Sie selten eine abgebrochene Verbindung erleben.
Schritt 1. Laden Sie AnyViewer auf beiden Computern herunter, installieren Sie es und starten Sie es. Gehen Sie auf dem Steuerungscomputer zur Anmeldung und klicken Sie dann auf Registrieren. (Wenn Sie sich bereits auf der offiziellen Website registriert haben, können Sie sich direkt einloggen).
Schritt 2. Füllen Sie das Registrierungsformular aus und Sie sollten nun sehen, dass Sie erfolgreich bei AnyViewer angemeldet sind. Ihr Gerät wird automatisch dem Konto zugewiesen, mit dem Sie sich angemeldet haben.
Schritt 3. Melden Sie sich mit demselben AnyViewer-Konto auf einem anderen Gerät an. Auf Ihrem lokalen Gerät gehen Sie zu "Gerät", klicken Sie auf den Remote-Computer und dann auf Fernsteuerung für unbeaufsichtigten Fernzugriff.
Der Remote-Desktop wird angezeigt, sobald die Verbindung hergestellt ist. Danach haben Sie die volle Kontrolle darüber.
- ✍ Es wird empfohlen, Ihr Konto auf ein Professionelles oder Enterprise-Paket zu aktualisieren und zu sehen, welche Vorteile damit verbunden sind: Zuwiesen von mehr Geräten:
- Es können mehr Geräte demselben Konto für einen Ein-Klick-Fernzugriff zugewiesen werden. Verbindung im Privatsphäre-Modus herstellen:
- Aktivieren Sie "Verbindung im Privatsphäre-Modus" und Sie können den Remote-Computer steuern, indem Sie den Bildschirm schwarz machen und die Tastatur und Mausklicks deaktivieren.
- Mehrere Computer steuern: Sie können mehrere Computer gleichzeitig von einem Computer aus steuern. Schneller Dateiübertragung: Die Geschwindigkeit der Dateiübertragung wird erhöht.
- Die Übertragungsgeschwindigkeit beträgt 500 KB/s für ein kostenloses Konto und bis zu 10 MB/s für ein kostenpflichtiges Konto.
- ...
Abschließende Worte
Dieser Beitrag stellt in erster Linie vor, wie man den PuTTY-Fehler „Die andere Seite hat die Netzwerkverbindung unerwartet geschlossen“ bei SSH behebt. Die Lösung besteht darin, Keep-Alive in PuTTY zu aktivieren. Die ausführlichen Schritte sind oben aufgeführt. Wenn Sie auf dieses Problem gestoßen sind, folgen Sie den Schritten, um es zu beheben.
Außerdem empfehlen wir Ihnen AnyViewer, eine kostenlose Fernzugriffssoftware für Windows. Mit dieser können Sie einfach auf einen Remote-Server zugreifen, ohne dass die Verbindung abbricht.

