Auf Remote Desktop mit PowerShell Datei kopieren[Detaillierte Anleitung]
Ist es möglich, in Windows 11, 10 über PowerShell RDP-Datei zu kopieren? Die Antwort lautet: Ja. In diesem Beitrag finden Sie eine detaillierte Anleitung, die Sie durch den gesamten Prozess führt. Bitte schauen Sie es sich an.
Wie kann ich in Windows 11, 10 über PowerShell Datei kopieren?
„Ich frage mich, ob es möglich ist, innerhalb von Windows etwas zu tun, um eine Datei per RDP von einem Computer auf einen anderen zu übertragen, und zwar über PowerShell unter Windows 11 und 10. Wenn ja, wie kann ich das tun?“
Wie man Dateien über RDP mithilfe PowerShell unter Windows 11, 10 kopiert
Um Dateien über RDP zu kopieren, müssen Sie zuerst die Remotedesktopverbindung konfigurieren, um Ihre lokalen Laufwerke verfügbar zu machen, wenn Sie sich mit einem entfernten Computer verbinden. Dann können Sie über die Befehlszeile in einer Remotesitzung auf lokale Laufwerke zugreifen. Hier finden Sie eine detaillierte Anleitung dazu, wie Sie mit PowerShell Dateien über Remote Desktop kopieren können.
Schritt 1. Auf dem Client-Computer suchen Sie nach der Remotedesktopverbindung in der Suchleiste und öffnen Sie sie.
Schritt 2. Wechseln Sie auf der Hauptoberfläche der Remote Desktop Connection vom Tab Allgemein zum Tab Lokale Ressourcen und klicken Sie im Bereich Lokale Geräte und Ressourcen auf Weitere.
Schritt 3. Auf der Oberfläche für lokale Geräte und Ressourcen aktivieren Sie die Option für Laufwerke und klicken Sie auf OK.
Schritt 4. Gehen Sie zurück zum Tab Allgemein. Geben Sie die IP-Adresse und den Benutzernamen in die Remote Desktop Connection-Oberfläche ein, um eine Verbindung herzustellen. (Die genauen Schritte zum Finden der IP-Adresse und des Benutzernamens werden später vorgestellt, falls Sie nicht wissen, wie Sie diese finden können.)
Schritt 5. In der Remotesitzung der Remote Desktop Connection erscheinen Ihre lokalen Laufwerke im Windows Explorer des entfernten Computers mit folgender Bezeichnung:
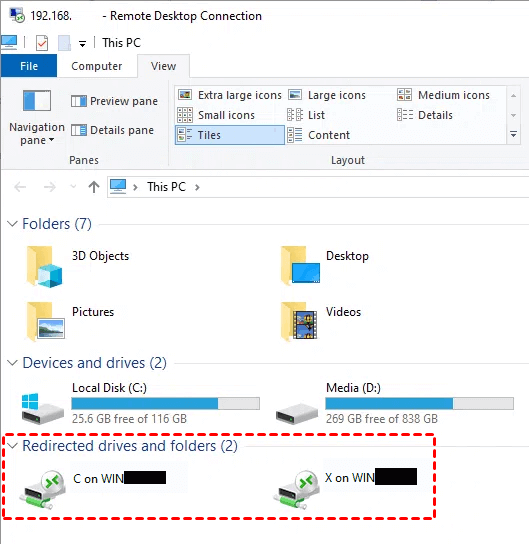
Schritt 6. Führen Sie PowerShell innerhalb Ihrer RDP-Sitzung aus und geben Sie einen einfachen net use-Befehl ein. Sie werden sehen, wie die umgeleiteten Laufwerke erscheinen.
Schritt 7. Geben Sie einen einfachen net use \tsclient-Befehl ein, um diese Laufwerke wirklich einem Netzlaufwerksbuchstaben zuzuordnen.
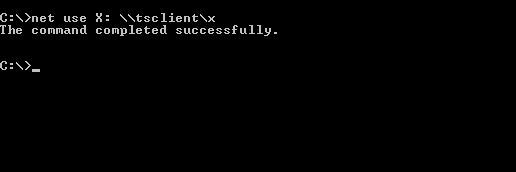
Schritt 8. Wenn Sie nun im Windows Explorer nachsehen, sehen Sie ein echtes Netzlaufwerk unter Ihrem Abschnitt „Netzwerkstandorte“. Während der Remotesitzung, wenn Sie Dateien auf das gemappte Laufwerk auf dem entfernten Computer kopieren, finden Sie die Dateien im selben Laufwerk auf Ihrem lokalen Computer.
Ein einfacherer Weg, Dateien zwischen entfernten Computern zu übertragen
Auf Remote Desktop Datei über PowerShell zu kopieren, ist nicht der übliche Weg, um Dateiübertragungen zu realisieren, da die Verwendung der Befehlszeile etwas techniklastig ist. Wenn Sie einen einfacheren Weg zur Übertragung von Dateien zwischen entfernten Computern suchen, können Sie AnyViewer verwenden, ein kostenloses und schnelles Dateiübertragungstool. Zum Beispiel dauert es nur etwa 20 Sekunden, um eine 2 GB Zip-Datei vom lokalen zum entfernten Computer zu übertragen.
Schritt 1. Laden Sie AnyViewer 3.0 auf beiden Windows-Computern herunter, installieren Sie es und starten Sie es. Wenn Ihre Version niedriger ist, aktualisieren Sie bitte zuerst.
Schritt 2. Gehen Sie auf dem Steuercomputer zu Anmelden und klicken Sie dann auf Registrieren. (Wenn Sie sich bereits auf der offiziellen Website registriert haben, können Sie sich direkt anmelden.)
Schritt 3. Geben Sie die Anmeldedaten ein.
Schritt 4. Sie sehen dann, dass Sie sich erfolgreich bei AnyViewer angemeldet haben. Ihr Gerät wird automatisch dem Konto zugeordnet, bei dem Sie sich angemeldet haben.
Schritt 5. Wählen Sie Ihren Zielcomputer und klicken Sie dann auf Dateiübertragung.
Schritt 6. Es erscheint ein Dialogfeld für die Dateiübertragung. Der Pfad des Steuercomputers wird links angezeigt, und der Pfad des Empfängercomputers wird rechts angezeigt. Sie können Dateien zwischen Geräten frei übertragen, indem Sie die Pfeile nach Auswahl der Zieldateien anklicken.
Schritt 7. Sie können den Übertragungsstatus am unteren Rand des Dialogfelds für die Dateiübertragung sehen. Klicken Sie mit der rechten Maustaste, um die Übertragung zu pausieren oder die Übertragungsaufgabe zu entfernen. Das Dialogfeld kann geschlossen werden, wenn die Übertragung abgeschlossen ist.
Hinweis: Die maximale Größe einer einzelnen Datei, die für das kostenlose Konto übertragen werden kann, beträgt 100 MB, und die maximale Anzahl der Dateien, die gleichzeitig übertragen werden können, beträgt 100. Wenn Sie größere Dateien in größerer Menge übertragen möchten, aktualisieren Sie bitte auf einen Professional- oder Enterprise-Plan. Was ein professioneller oder Unternehmensplan Ihnen bringt:
- Schnellere Übertragungsgeschwindigkeit. Die Übertragungsgeschwindigkeit für ein kostenloses Konto beträgt 500 KB/s und für ein kostenpflichtiges Konto bis zu 10 MB/s.
- Erhöhte Anzahl von gleichzeitig übertragenen Dateien.
- Größere Größe einer einzelnen übertragenen Datei.
- Mehr Geräte können demselben Konto für unbeaufsichtigten Remotezugriff zugeordnet werden.
- Mehr aktuell verbundene Geräte werden zur Verwaltung angezeigt.
- In den Privatsphärenmodus verbinden, um die Privatsphäre zu schützen.
Fazit
Dieser Beitrag stellt hauptsächlich vor, wie man auf Remote Desktop Datei mithilfe PowerShell kopieren kann. Obwohl der gesamte Prozess nicht sehr kompliziert aussieht, ist es nicht der übliche Weg, um Dateien über Remote Desktop auf Windows 10 über die Befehlszeile zu kopieren. Daher empfehlen wir Ihnen AnyViewer, um Ihnen bei der Übertragung von Dateien zwischen entfernten Computern auf eine viel einfachere Weise zu helfen. Probieren Sie es aus, wenn Sie interessiert sind.

