[Anleitungen] Per CMD auf anderen PC zugreifen
In diesem Beitrag erfahren Sie, wie Sie per CMD auf anderen PC zugreifen können. Richten Sie zunächst Windows Remotedesktop ein und stellen Sie dann über die Eingabeaufforderung eine Verbindung zu einem anderen PC her.
Wie kann ich per CMD auf anderen PC zugreifen?
Wenn ich zu Hause arbeite, stört es mich, dass ich manchmal Aufgaben erledigen oder eine Datei auf meinem Arbeitscomputer abrufen muss. Mein Freund schlägt vor, dass ich auf meinen Arbeit-PC zugreife, um dieses Problem zu lösen. Kann mir bitte jemand sagen, wie ich über CMD auf anderen Rechner zugreifen kann?“
- Frage von Reddit
Glücklicherweise können Sie mit CMD über einen Befehl namens „MSTSC“ auf einen anderen Computer zugreifen. Mit diesem Befehl können Sie die Windows-Remotedesktopverbindung direkt über die Eingabeaufforderung öffnen. Folgen Sie der nachstehenden Schritt-für-Schritt-Anleitung, um zu erfahren, wie Sie mit CMD auf einen anderen Computer zugreifen können.
Fernzugriff auf einen anderen Computer mit CMD [3 Teile]
Der Fernzugriff auf einen anderen Computer über die Windows-Remotedesktopverbindung mithilfe von CMD ist einfach zu handhaben. Es sind jedoch einige Vorbereitungen und Einstellungen erforderlich.
Teil1. Vorbereitungsarbeiten auf beiden Computern
Bevor Sie mit der Arbeit beginnen, sollten Sie die Voraussetzungen für beide Computer kennen, um mit CMD über Remotedesktopverbindung auf einen anderen Computer zugreifen zu können:
- Überprüfen Sie Ihre Windows-Version: Auf Windows Home und Standard Editionen kann nicht per Fernzugriff über Windows Remotedesktopverbindung zugegriffen werden. Stellen Sie die Kompatibilität mit der Version des RDP-Servers sicher (der Computer oder das Gerät, auf den/das aus der Ferne zugegriffen wird).
- Überprüfen Sie den Status des RDP-Servers: Der RDP-Server muss eingeschaltet sein und darf sich nicht im Ruhezustand befinden, bevor Sie eine Verbindung initiieren können.
- Stellen Sie die Netzwerkverbindung sicher: Sowohl der RDP-Server als auch der RDP-Client (der Computer oder das Gerät, das aus der Ferne auf einen anderen Computer zugreift) müssen mit demselben Netzwerk verbunden sein. Wenn Sie auf einen anderen Computer in einem anderen Netzwerk zugreifen, führen Sie eine Portweiterleitung durch oder verwenden Sie ein VPN für die Verbindung.
Teil 2. Windows Remotedesktop auf dem RDP-Server einrichten
Wie kann man mit Remotedesktopverbindung CMD auf anderen Rechner zugreifen? Zunächst müssen Sie den Windows-Remotedesktop einrichten.
1. Aktivieren Sie Remote Desktop in den Einstellungen
Navigieren Sie hier: Einstellungen > System > Remotedesktop > Aktivieren Sie die Option Remotedesktop aktivieren, und klicken Sie dann auf die Schaltfläche Bestätigen.
2. Fernverbindung zum RDP-Server zulassen
Schritt 1. Drücken Sie Windows + R, um das Feld Ausführen zu öffnen. Geben Sie „sysdm.cpl“ in die Eingabeleiste ein und drücken Sie die Eingabetaste, um die Systemeigenschaften zu öffnen.
Schritt 2. Gehen Sie im Fenster „Systemeigenschaften“ auf die Registerkarte „Remote“ und markieren Sie „Remoteverbindung zu diesem Computer zulassen“.

3. Abfrage der IP-Adresse und des Benutzernamens
Schritt 1. Drücken Sie auf dem Host-Computer Win + R, um das Dialogfeld Ausführen zu öffnen. Geben Sie „cmd“ ein und klicken Sie dann auf OK.
Schritt 2. Um die IP-Adresse für Remote Dekstop zu erhalten, geben Sie den Befehl „ipconfig“ ein und notieren Sie die IPv4-Adresse.
Schritt 3. Um den PC-Namen für Remote Desktop zu erhalten, geben Sie „query user“ ein, und Sie können den Namen Ihres PCs sehen.
Teil3. Vom RDP-Client aus per CMD auf anderen PC zugreifen
Wenn alle erforderlichen Schritte abgeschlossen sind, können Sie nun CMD auf einem anderen PC über den RDP-Client verwenden.
Schritt 1. Geben Sie „mstsc /console /v:computername“ in die Eingabeaufforderung ein, und ersetzen Sie „computername“ durch den spezifischen Benutzernamen des Computers, mit dem Sie sich verbinden möchten. Der Benutzername des PCs, bei dem ich mich anmelden möchte, ist zum Beispiel Vivian PC.
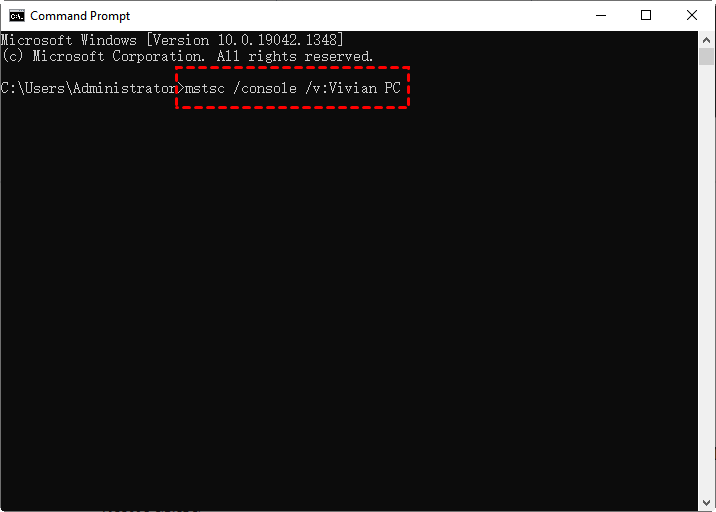
Schritt 2. Mit dieser Eingabe greifen Sie direkt auf Ihren RDP-Server ohne Berechtigung zu.
Alternativ können Sie auch „mstsc“ eintippen und die Eingabetaste drücken, um das Fenster für die Remotedesktopverbindung aufzurufen. Geben Sie dann die IP-Adresse und den Benutzernamen des RDP-Servers ein, und klicken Sie auf Verbinden.

AnyViewer: Der einfachste Weg für Fernzugriff auf anderen PC
Aufgrund der oben genannten Einschränkungen suchen Sie vielleicht nach anderen Möglichkeiten, um aus der Ferne auf einen anderen Computer zuzugreifen. In diesem Fall können Sie AnyViewer verwenden, das aus den folgenden Gründen sehr zu schätzen ist:
- Einfach zu bedienen. Es ist die einfachste Möglichkeit, eine Fernverbindung ohne IP-Adresse oder Benutzernamen herzustellen.
- Kompatibel. Es unterstützt fast alle Windows-Versionen, einschließlich Windows 10 Home und Windows 7 Standard.
- Benutzerfreundlich. Es bietet ein Chat-Feld für die Textkommunikation zwischen PCs während Fernverbindungen, was für den technischen Fernsupport praktisch ist.
- Multi-Sitzung. Es ist erlaubt, mehrere Remotedesktopverbindungen zu einem PC herzustellen.
Nach dem Herunterladen und der Installation folgen Sie den nächsten Schritten, um eine Verbindung zu einem anderen PC über AnyViewer herzustellen.
Schritt 1. Gehen Sie auf dem Host-Computer im linken Bereich zu Anmelden und klicken Sie auf Registrieren (Sie können sich direkt anmelden, wenn Sie sich bereits registriert haben).
Schritt 2. Füllen Sie die Registrierungsinformationen aus.
Schritt 3. Wenn Sie sich erfolgreich bei AnyViewer anmelden, werden Ihre Geräte automatisch dem Konto zugewiesen, mit dem Sie sich angemeldet haben.
Schritt 4. Melden Sie sich auf beiden Geräten mit demselben AnyViewer-Konto an und klicken Sie auf Ein-Klick-Kontrolle, um unbeaufsichtigten Fernzugriff zu erhalten.
- ✔ Tipps: Sie können auch auf Professional- oder Enterprise-Plan upgraden, um die folgenden Rechte zu erhalten:
- Weisen Sie mehr Geräte zu, um unbeaufsichtigten Fernzugriff zu erhalten. Die Ein-Klick-Steuerung ist nur zwischen zugewiesenen Geräten möglich. Das kostenlose Konto unterstützt die Zuweisung von bis zu 3 Geräten; erweiterte Pläne unterstützen die Zuweisung von bis zu 10 oder 100 Geräten.
- Genießen Sie mehr gleichzeitige Sitzungen. Mit dem kostenlosen Konto können Sie 2 Computer gleichzeitig von einem PC aus steuern, während Sie mit den erweiterten Tarifen 5 oder 10 PCs gleichzeitig steuern können.
- Genießen Sie mehr gleichzeitige Verbindungen mit einem Enterprise-Plan. Das kostenlose Konto und das professionelle Konto unterstützen 2 gleichzeitige Verbindungen, während das Enterprise-Konto 10 gleichzeitige Verbindungen unterstützt.
- Verbinden Sie sich mit dem Host-Computer im privaten Modus, um Ihre Daten und Ihre Privatsphäre bei Fernverbindungen zu schützen.
- Übertragen Sie unbegrenzt viele Dateien auf einmal mit einer höheren Geschwindigkeit von bis zu 10 MB/s.
- …
Fazit
In diesem Beitrag erfahren Sie, wie Sie aus der Fern per CMD auf anderen PC zugreifen können, aber es ist aufgrund seiner Einschränkungen keine bequeme Option, um aus der Ferne zu arbeiten. Daher ist es empfehlenswert, AnyViewer zu verwenden, um einen anderen Computer mit einfachen Operationen aus der Ferne zu steuern.

