Über WiFi Windows-PC von Android steuern [3 Möglichkeiten]
Kann ich meinen Windows-PC von Android steuern? Die Antwort ist ein klares Ja. In diesem Beitrag finden Sie 3 einfache Möglichkeiten, den PC von einem Android-Telefon über WiFi zu steuern. Lesen Sie weiter.
Kann ich meinen Windows-PC von Android-Handy steuern?
„Kann ich meinen Windows-PC von Android-Handy steuern, wenn sie im LAN oder WLAN sind?“
-Frage von Quora
Wie kann man über WLAN den PC von Android-Handy steuern [3 Wege]
Natürlich ist es möglich, den PC vom Android-Handy aus über WLAN zu steuern. In diesem Abschnitt werden 3 einfache Möglichkeiten vorgestellt. Schauen wir sie uns an.
Weg 1. über AnyViewer von Android-Handy eine Verbindung zu Ihrem PC herstellen
AnyViewer ist eine Fernsteuerungsanwendung für Windows und Android. Es ermöglicht Benutzern, ihre PCs jederzeit und von überall von ihren Android-Geräten aus fernzusteuern, unabhängig davon, ob die Geräte über WLAN oder das Internet verbunden sind.
- ★ Vor- und Nachteile von AnyViewer
-
Pros:
- Es unterstützt Remote-Verbindungen über das lokale Netzwerk und das Internet.
- Es ermöglicht die Fernsteuerung eines unbeaufsichtigten Computers.
- Es ist einfach einzurichten, ohne spezielle Konfigurationen, auch wenn sich die beiden Geräte im Internet befinden.
- Es bietet schnelle und reibungslose Verbindungen.
- Es unterstützt mehrere Monitore.
-
Nachteile:
- Der Dateitransfer wird derzeit nicht unterstützt.
- Es ist derzeit nur mit Windows, Android und iOS kompatibel.
Teil 1. Einrichten von AnyViewer auf dem PC, den Sie steuern möchten
Schritt 1. Laden Sie AnyViewer auf den Computer herunter, installieren Sie es und starten Sie es.
Schritt 1. Gehen Sie zum Anmelden und klicken Sie dann auf Registrieren. (Wenn Sie sich bereits auf der offiziellen Website registriert haben, können Sie sich direkt anmelden.)
Schritt 3. Füllen Sie die Anmeldeinformationen aus.
Schritt 4. Dann können Sie sehen, dass Sie sich erfolgreich bei AnyViewer angemeldet haben. Ihr Gerät wird automatisch dem Konto zugewiesen, mit dem Sie sich angemeldet haben.
Teil 2. Einrichten von AnyViewer auf Ihrem Android-Handy
Schritt 1. Laden Sie AnyViewer für Android auf Ihr Android-Gerät herunter.
Schritt 2. Melden Sie sich mit dem oben genannten Konto an.
Schritt 3. Die Geräte, die sich mit demselben Konto angemeldet haben, werden in der Liste Meine Geräte angezeigt.
Schritt 4. Tippen Sie auf Ihren Ziel-PC und tippen Sie auf Ein-Klick-Steuerung, um eine schnelle Verbindung zum PC herzustellen.
Schritt 5. Jetzt können Sie den Remote-PC vollständig von Ihrem Android-Gerät aus steuern. Sie können sogar Windows-Anwendungen auf Android ausführen.
Weg 2. Über RDP Windows-PC von Android-Handy steuern
Die zweite Methode, wie Sie Ihren PC vom Android-Handy aus über WLAN steuern können, besteht darin, RDP zu verwenden. RDP wurde von Microsoft entwickelt und erfordert Client- und Server-Software auf beiden lokalen und entfernten Geräten. Es gibt Clients für die meisten Betriebssysteme und die Server-Software ist in Windows 10 und 11 integriert.
- ★Vor- und Nachteile von RDP
-
Pros:
- Es ist in Servercomputern integriert und muss nicht heruntergeladen werden.
- Seine Client-Software (die auf dem zum Verbinden verwendeten Gerät installiert ist) ist für mehrere Betriebssysteme verfügbar, einschließlich Linux.
-
Nachteile:
- Es kann nur verwendet werden, wenn sich die beiden Geräte im LAN oder WLAN befinden.
- Es erfordert eine komplexe Konfiguration auf der Computerebene.
- Sie können RDP nur verwenden, um Windows Professional-, Ultimate-, Pro- und Enterprise-Editionen zu steuern; Home- und Standard-Editionen sind nicht enthalten.
Teil 1. Remotedesktopverbindung auf Ihrem PC vorbereiten
Schritt 1. Aktivieren Sie auf Ihrem PC die Remotedesktopverbindung. Drücken Sie Win + R, geben Sie sysdm.cpl ein und drücken Sie Enter.
Schritt 2. Gehen Sie zum Tab Remote und stellen Sie sicher, dass Remotedesktopverbindungen mit diesem Computer zulassen aktiviert ist. Klicken Sie dann auf OK.
Schritt 3. Drücken Sie erneut Win + R, geben Sie „cmd“ ein und drücken Sie Enter, um die Eingabeaufforderung zu öffnen. Geben Sie dann „ipconfig“ ein und drücken Sie Enter. Jetzt sehen Sie eine Gruppe von IP-Adressen, von denen die IPv4-Adresse diejenige ist, die Sie benötigen.
Schritt 4. Geben Sie dann „query user“ ein, um den PC-Namen anzuzeigen.
Teil 2. PC von einem Android-Gerät aus fernsteuern
Schritt 1. Laden Sie Microsoft Remote Desktop aus dem Android App Store herunter und starten Sie es. Installieren Sie es zuerst und führen Sie es dann aus. Tippen Sie auf das „+“-Symbol, um den Desktop auszuwählen, und warten Sie dann, bis die App Ihr lokales Netzwerk nach verbundenen PCs durchsucht. Wenn es nicht automatisch angezeigt wird, müssen Sie es manuell hinzufügen.
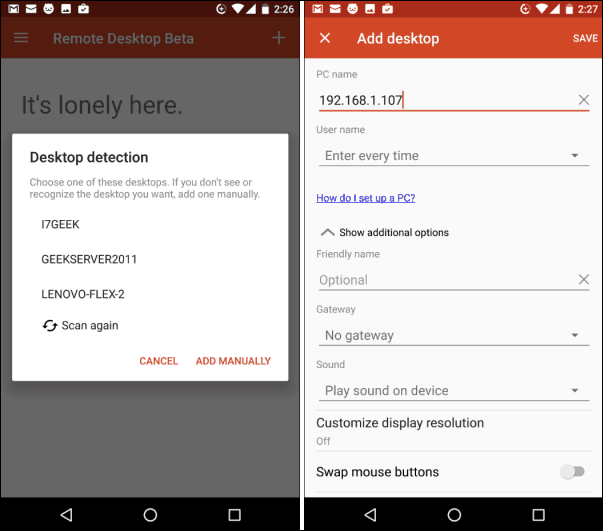
Schritt 2. Wenn Sie zum ersten Mal eine Verbindung zu einem Remote-Server herstellen, erscheint ein Sicherheitsdialog. Stellen Sie sicher, dass Sie das Kontrollkästchen Nie nach Verbindungen zu diesem PC fragen aktivieren, bevor Sie auf Verbinden tippen. Geben Sie Ihre Windows-Anmeldeinformationen ein, um auf den Remote-PC zuzugreifen.
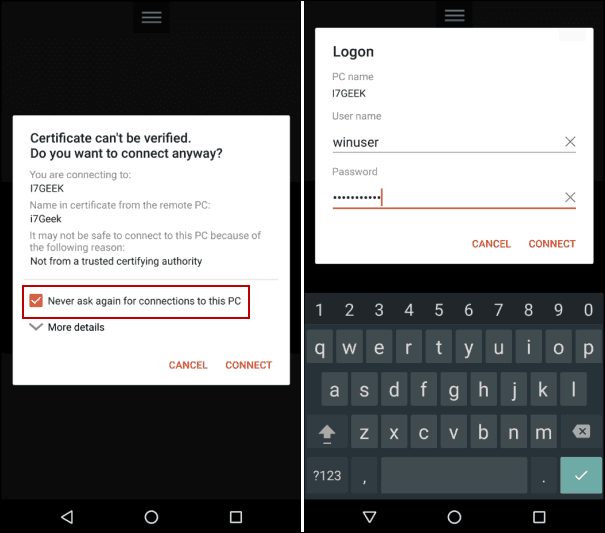
Schritt 3. Da sind Sie. Sie sind jetzt remote mit dem gewünschten Windows-Laptop verbunden.
Weg 3. vom Android-Handy aus über Unified Remote auf den Laptop zugreifen
Die letzte Methode, um den PC über WiFi mit dem Android-Handy zu verbinden, ist die Verwendung von Unified Remote. Neben WiFi unterstützt es auch das Steuern des PCs von Android über Bluetooth.
- ★Vor- und Nachteile von Unified Remote
-
Pros:
- Das Server-Programm unterstützt Windows, Linux und macOS.
-
Cons:
- Es ermöglicht keine vollständige Kontrolle des PCs, Sie können nur bestimmte Befehle an Ihren PC senden.
- Es unterstützt keine Fernverbindungen über große Entfernungen.
- Die kostenlose Version enthält Werbung.
Teil 1. Einrichten von Unified Remote auf Ihrem PC
Schritt 1. Gehen Sie zur Unified Remote-Website und folgen Sie den Anweisungen zum Herunterladen der neuesten Serversoftware.
Schritt 2. Führen Sie das Installationspaket aus.
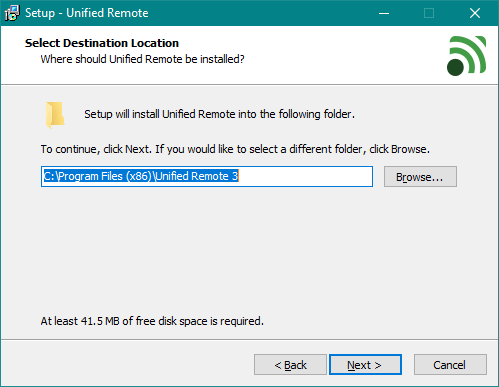
Schritt 3. Akzeptieren Sie die Installation, indem Sie auf "Installieren" klicken.
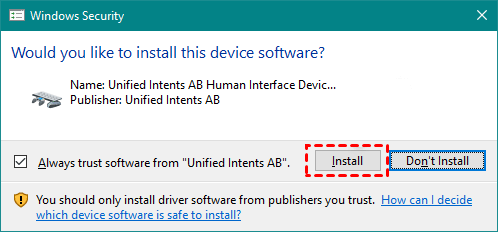
Teil 2. PC vom Android-Handy aus steuern
Schritt 1. Laden Sie auf Ihrem Android-Handy die neueste Version von Unified Remote herunter und starten Sie sie.
Schritt 2. Auf dem ersten Bildschirm der App können Sie "MIT GOOGLE ANMELDEN" auswählen oder "DIESEN SCHRITT ÜBERSPRINGEN", um kein Konto zu erstellen. Wenn Sie sich mit Ihrem Google-Konto anmelden, sichert die App Ihre Konfiguration und Fernbedienungseinstellungen, also ist dies eine kluge Entscheidung.
Schritt 3. Sie sehen eine Liste der Geräte, mit denen Sie sich verbinden können. Wenn Sie das Serversetup zuvor ohne Komplikationen abgeschlossen haben, erkennt die App automatisch die Computer, die mit dem LAN verbunden sind, auf dem der Server ausgeführt wird.
Schritt 4. Tippen Sie auf den Namen Ihres PCs und Sie sollten eine Benachrichtigung erhalten, dass Ihr Gerät mit ihm verbunden ist.
Schritt 5. Jetzt können Sie Ihren PC über WiFi vom Android-Handy aus steuern.
Schritt 6. Dies sind die installierten Standardfernbedienungen, die Sie sofort nach der Installation der App verwenden können. Was jede von ihnen tut, ist wie folgt:
- Basic Input ist die virtuelle Maus. Sie können den Cursor auf Ihrem Computerdesktop bewegen, indem Sie Ihren Finger über den Bildschirm Ihres Smartphones ziehen.
- File Manager zeigt ein Fenster der Festplatten des Computers an und ermöglicht Ihnen den Zugriff auf die Dateien und das Öffnen oder Starten auf dem Computer.
- Keyboard ist eine Standard-QWERTZ-Virtualtastatur mit Funktionstasten.
- Media Remote enthält Mediatasten wie Lautstärke, vorheriger und nächster Titel sowie Wiedergabe/Pause.
- Power enthält Energiespareinstellungen wie Abmelden, Neustarten und Herunterfahren des Computers von Ihrem Android-Handy.
Fazit
Dieser Beitrag stellt hauptsächlich 3 Möglichkeiten vor, wie Sie über WLAN Ihren PC von Android steuern können. Von den 3 Optionen empfehlen wir AnyViewer aus den folgenden 3 Gründen:
☺ Erstens kann es sowohl über WLAN als auch über das Internet verwendet werden.
☺ Zweitens bietet es eine vollständige Kontrolle des Remote-PCs vom Android-Handy aus.
☺ Drittens ist die Serverseite mit allen Windows-Versionen hervorragend kompatibel.
Wenn Sie die beste Möglichkeit suchen, den PC vom Android-Handy aus über WLAN fernzusteuern, probieren Sie AnyViewer aus.

