Neue Remotedesktopverbindung einrichten [Windows / Mac]
In diesem Beitrag erfahren Sie, wie Sie neue Remotedesktopverbindung einrichten. Die Einrichtung von Remote Desktop ist wirklich einfach. Wenn Sie eine ausführliche Anleitung mit Bildern suchen, sind Sie hier genau richtig. Lesen Sie weiter, um mehr zu erfahren!
Wie kann ich neue Remotedesktopverbindung einrichten?
Kann mir jemand freundlicherweise erklären, wie ich eine neue Remote Desktop Verbindung herstellen kann? Ich möchte von anderen Windows- und Mac-Computern auf meinen Windows 11-Computer zugreifen. Wie kann ich das machen? Vielen Dank im Voraus.“
- Frage von einem Benutzer

Wie kann man neue Remotedesktopverbindung einrichten [Windows/Mac]
Möchten Sie von einem anderen Computer auf einen Remote-Computer zugreifen? Sie können eine Remote-Verbindung mithilfe der Remote Desktop Connection-Funktion von Microsoft herstellen. Damit können Sie auf Dateien zugreifen, Anwendungen öffnen, Probleme lösen oder einfach nur remote arbeiten, solange der entfernte Computer eingeschaltet ist und für eine Remote-Verbindung konfiguriert ist.
Remote Desktop ist auch mit Mac-Betriebssystemen kompatibel, hier werden wir jeweils besprechen, wie man eine neue Remotedesktopverbindung von Windows- und Mac-Computern erstellt.
Vorbereitungsarbeit: RDP-bezogene Einstellungen auf dem Remote-PC aktivieren
Wenn Sie sich über Remote Desktop mit Windows verbinden möchten, müssen Sie zunächst diese Aufgaben auf dem Remote-Computer konfigurieren: Remote Desktop aktivieren, die Firewall-Einstellung ändern und die IP-Adresse und Benutzernamen des Remotes abrufen.
►Hinweis:
- Windows Home/Standard Editions können RDP nicht als den Server verwenden, bitte aktualisieren Sie auf Windows Professional oder Enterprise.
- Ein VPN oder Port-Weiterleitung ist erforderlich, wenn Sie eine RDP-Verbindung über das Internet herstellen möchten.
1. Remote Desktop aktivieren
Schritt 1. Gehen Sie auf dem Remote-PC den folgenden Pfad: Einstellungen > System > Remote Desktop > Aktivieren Sie Remote Desktop.
Schritt 2. Klicken Sie in dem Popup-Fenster auf Bestätigen.
2. Firewall-Einstellung ändern
Schritt 1. Gehen Sie zu Systemsteuerung > System und Sicherheit > Windows Defender Firewall.
Schritt 2. Klicken Sie auf Eine App oder Funktion durch die Windows Defender Firewall zulassen.
Schritt 3. Aktivieren Sie Remote Desktop und aktivieren Sie es privat oder öffentlich, je nach Bedarf, und klicken Sie dann auf OK.
3. IP-Adresse und Benutzername des Remotes abrufen
Schritt 1. Drücken Sie Win + R, geben Sie „cmd“ ein und klicken Sie auf OK.
Schritt 2. Geben Sie „ipconfig“ ein, um die IP-Adresse zu erhalten, und notieren Sie sich die IPv4-Adresse.
Schritt 3. Geben Sie „query user“ ein, um den Benutzernamen abzurufen, und notieren Sie sich den Benutzernamen.
Wenn Sie alle Vorbereitungen abgeschlossen haben, können Sie zum nächsten Teil übergehen, um eine neue Remotedesktopverbindung zu erstellen.
Fall 1. Auf Windows neue Remotedesktopverbindung einrichten
Hier ist, wie man eine Remotedesktopverbindung auf einem Windows-Client einrichtet.
Schritt 1. Suchen Sie Remote Desktop Connection im Startmenü und klicken Sie auf Öffnen.
Schritt 2. Geben Sie die IP-Adresse und den Benutzernamen ein, die Sie notiert haben, und klicken Sie auf Verbinden.
Schritt 3. Geben Sie Ihre Anmeldeinformationen ein, wenn Sie dazu aufgefordert werden, und klicken Sie auf OK.
Fall 2. Auf Mac neue Remotedesktopverbindung einrichten
Um eine neue Remotedesktopverbindung auf einem Mac zu erstellen, müssen Sie zusätzlich die Microsoft Remote Desktop-Anwendung herunterladen.
Schritt 1. Gehen Sie zum Mac App Store und laden Sie Microsoft Remote Desktop herunter.
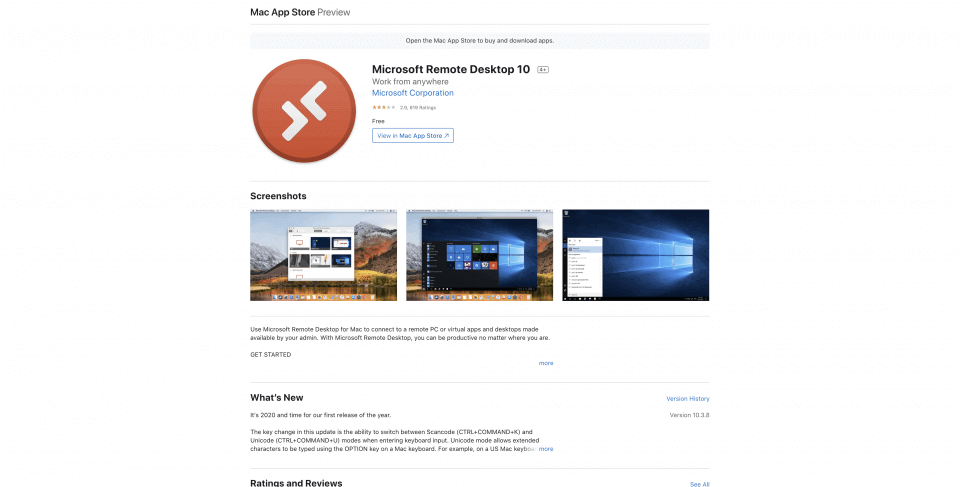
Schritt 2. Starten Sie die App und klicken Sie auf die Schaltfläche Neu, geben Sie dann die erforderlichen Informationen ein.
Schritt 3. Wenn Sie die Verbindung hinzugefügt haben, sehen Sie das Gerät unter "My Desktops". Um es fernzusteuern, klicken Sie auf das Gerät und drücken Sie Start.
RDP-Alternative: Beste Remote-Zugriffssoftware für Windows
RDP hat zwar begrenzte Funktionen, ist aber praktisch, um eine Remote-Verbindung ohne zusätzlichen Download auf einem Windows-Computer herzustellen. Es gibt jedoch viele Alternativen zu Remote Desktop, zum Beispiel AnyViewer, eine professionelle Remote-Desktop-Software. Im Vergleich zu RDP bietet es folgende Vorteile:
- Benutzerfreundlich. Es ist einfach einzurichten und bietet verschiedene One-Click-Funktionen, während RDP eine IP-Adresse oder einen Benutzernamen erfordert.
- Über das Internet. Es unterstützt Verbindungen über das Internet, während RDP ein VPN oder Port-Weiterleitung benötigt.
- Kompatibel. Es ist kompatibel mit Windows (einschließlich der Home-Edition), Android- und iOS-Geräten. Damit können Verbindungen von PC zu PC, von Android zu PC und von iOS zu PC hergestellt werden.
- Alles-in-einem. Es ermöglicht umfassende Remote-Aufgaben, einschließlich Fernsteuerung, Dateiübertragung, Bildschirmfreigabe, mehrere Sitzungen, Steuerung mehrerer Monitore usw.
- Benutzerfreundlich. Es bietet mehrere Optionen in einer Remote-Sitzung, Sie können chatten, die Bildqualität ändern, die Bildschirmauflösung anpassen usw.
Laden Sie AnyViewer auf Ihre Geräte herunter und starten Sie die unbeaufsichtigte Remote-Zugriff mit einfachen Schritten.
Schritt 1. Gehen Sie auf dem Remote-Computer zu Anmelden, und klicken Sie auf Regisieren.
Schritt 2. Füllen Sie die Informationen aus und klicken Sie auf Regisieren.
Schritt 3. Melden Sie sich auf Ihrem lokalen Computer mit demselben Konto an, und es werden die zugewiesenen Geräte angezeigt.
Schritt 4. Gehen Sie zu Gerät, wählen Sie den Computer aus, auf den Sie remote zugreifen möchten, und klicken Sie auf Fernsteuerung.
Tipp: Sie können auch eine One-Click-Dateiübertragung durchführen, den Bildschirm anzeigen und den Remote-PC in diesem Interface sperren/neu starten/herunterfahren.
Wenn Sie die Verbindung hergestellt haben, stehen viele integrierte Operationen in der Symbolleiste zur Verfügung.
- Hinweise: ✎ …
- Sie können auch auf einen Professional- oder Enterprise-Plan upgraden, dann können Sie mehr Geräte zuweisen, mehr gleichzeitige Verbindungskanäle nutzen, im Privatsphäre-Modus verbinden, hochwertige Bilder genießen usw.
Fazit
Dieser Beitrag zeigt, wie man eine neue Remotedesktopverbindung von Windows/Mac-Computern erstellt. Sobald Sie RDP und die damit verbundenen Einstellungen auf dem Remote-Computer aktiviert haben, können Sie problemlos eine Remotedesktopverbindung einrichten. Es hat jedoch begrenzte Funktionen, Sie können stattdessen die professionelle Remote-Desktop-Software AnyViewer verwenden.

