Wie kann man das Netzwerk von öffentlich auf privat ändern?
Wie kann man unter Windows 11, 10, 8, 7 das Netzwerk von öffentlich auf privat ändern? In diesem Beitrag werden 4 Lösungen vorgestellt. Lesen Sie den Beitrag sorgfältig durch, um mehr darüber zu erfahren.
Wie kann man das Netzwerk von öffentlich auf privat ändern?
„Ich habe ein Crossover-Kabel, das einen Windows 10- und einen Windows 7-Computer verbindet. Sie sind miteinander verbunden, aber sie sehen sich gegenseitig nicht. Beide dieser Computer sind Teil eines öffentlichen Netzwerks. Ich möchte jedoch RDP verwenden, um Dateien über das Internet zu übertragen. Leider kann ich das Netzwerk nicht von öffentlich auf privat umstellen. Wie sollte ich vorgehen?“
Öffentliches Netzwerk vs. Privates Netzwerk
► Öffentliches Netzwerk: Im öffentlichen Netzwerk sind die Computer verborgen und können von anderen Computern und Geräten im selben Netzwerk nicht gefunden werden. Ein Drucker, Dateifreigabe oder das Streamen von Medien sind in einem öffentlichen Netzwerk nicht möglich.
► Privates Netzwerk: Andere PCs können Ihren PC in einem privaten Netzwerk sehen. Sie können also ein privates Netzwerk verwenden, um zu drucken, Dateien zu übertragen und Medien von einem Gerät auf ein anderes zu streamen. Wählen Sie ein privates Netzwerk, wenn Sie sich an einem sicheren Ort wie zu Hause befinden. Um Ihren PC für andere PCs sichtbar zu machen, müssen wir das Netzwerk von öffentlich auf privat ändern.
4 Lösungen: Netzwerk von öffentlich auf privat ändern
Hier sind 4 Lösungen mit detaillierten Schritten, um Ihnen zu zeigen, wie Sie das Netzwerk in Windows 11, 10, 8 und 7 von öffentlich auf privat ändern können.
Lösung 1. Netzwerk durch Zurücksetzen der erweiterten Freigabezentren auf privat ändern
Schritt 1. Drücken Sie Win + R und geben Sie dann Systemsteuerung ein, und klicken Sie auf OK.
Schritt 2. Suchen Sie Netzwerk und Internet > Netzwerk- und Freigabecenter > Erweiterte Freigabeeinstellungen.
Schritt 3. Unter der Option Privat setzen Sie ein Häkchen bei „Netzwerkerkennung einschalten“ und der Option „Automatische Einrichtung von netzwerkverbundenen Geräten einschalten“.
Lösung 2. Netzwerk durch Verwenden von PowerShell auf privat ändern
Schritt 1. Suchen Sie Powershell, klicken Sie mit der rechten Maustaste darauf und wählen Sie „Als Administrator ausführen“.
Schritt 2. Geben Sie Get-NetConnectionProfile ein.
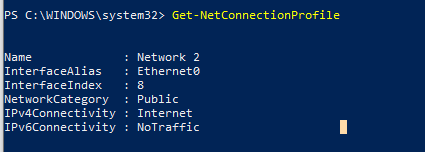
Schritt 3. Nachdem Sie den Netzwerknamen gesucht haben, ersetzen Sie Ihren Netzwerknamen im fett gedruckten Teil der folgenden Befehlszeile. Geben Sie den Befehl ein und drücken Sie die Eingabetaste.
Set-NetConnectionProfile -Name "Netzwerkname" -NetworkCategory Private
Schritt 4. Jetzt wurde die Netzwerkkategorie erfolgreich geändert. Sie können den ersten Befehl erneut ausführen, um zu überprüfen.
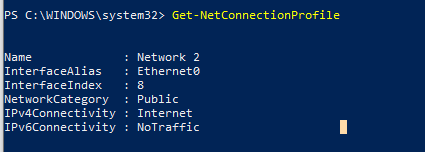
Lösung 3. Netzwerk durch Verwenden des Registrierungs-Editors auf privat ändern
Schritt 1. Drücken Sie Win + R und geben Sie dann „regedit“ ein und klicken Sie auf „OK“.
Schritt 2. Navigation:
HKEY_LOCAL_MACHINE\SOFTWARE\Microsoft\Windows NT\CurrentVersion\NetworkList\Profiles
Schritt 3. Klicken Sie auf das erste Profil und finden Sie dann die Kategorie im rechten Bereich.
Schritt 4. Doppelklicken Sie auf „Kategorie“ und ändern Sie den Wert auf „1“. („1“ bedeutet privat, „0“ bedeutet öffentlich).
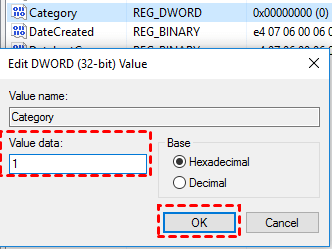
Lösung 4. Netzwerk durch Zurücksetzen der Systemeigenschaften auf privat ändern
Schritt 1. Drücken Sie Win + R und geben Sie dann „secpol.msc“ ein und klicken Sie auf „OK“.
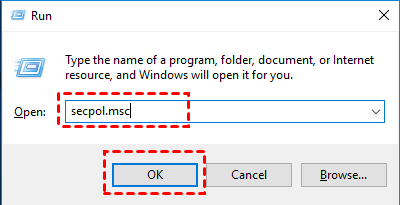
Schritt 2. Klicken Sie auf „Sicherheitseinstellungen“ und dann auf „Netzwerklistenmanager-Richtlinien“. Finden Sie den Namen Ihres Netzwerks, z. B. „Netzwerk 2“, und doppelklicken Sie darauf.
Schritt 3. In den Eigenschaften des Netzwerks wählen Sie den Tab Netzwerkstandort aus und wählen dann „Privat“ unter dem Standorttyp aus.
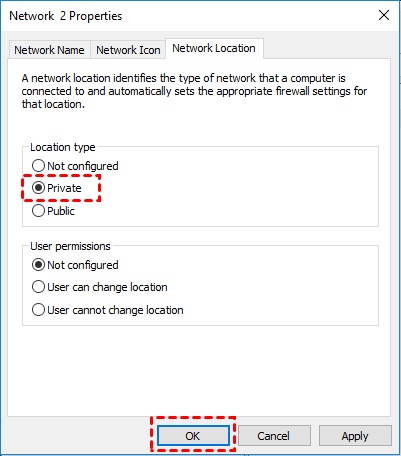
Fazit
Wie kann man in Windows 11, 10 und 8, 7 das Netzwerk von öffentlich auf privat ändern? In diesem Beitrag haben wir 4 Lösungen erkundet, wie das Zurücksetzen der erweiterten Einstellungen, die Verwendung von PowerShell, den Registrierungs-Editor und so weiter, um das Netzwerk auf privat zu ändern.

