Die 3 besten Methoden: mit Handy auf PC Daten zugreifen [Kostenlos]
Können Sie mit Handy auf PC Daten zugreifen, wenn dieser sich in einem anderen Netz befindet? JA, das können Sie. In diesem Beitrag werden in erster Linie 3 Möglichkeiten für den Zugriff auf den Heimcomputer vom Handy aus vorgestellt.
Können Sie von Handy aus auf Ihren meinen Heimcomputer zugreifen?
Ich mache eine Geschäftsreise, habe aber meinen Laptop zu Hause gelassen. Kann ich mit Handy auf PC Daten zugreifen, um die benötigten Informationen zu erhalten?“
- Frage von Quora
Obwohl Handys heutzutage viele Computerarbeiten erledigen können, bevorzugt manche ernsthafte Arbeit immer noch den Desktop. Es ist einfach, über WLAN oder via Bluetooth Computer von Handys aus zu steuern. Aber wir möchten möglicherweise auf Computer von Handys aus zugreifen, um einige dringende Aufgaben auszuführen, wenn wir weit weg von unseren Desktops sind. Zum Beispiel müssen wir während einer Geschäftsreise auf den Heimcomputer zugreifen. Aber ist das möglich?
Wie kann man kostenlos mit Handy auf PC Daten zugreifen [3 Methoden]
Glücklicherweise ist es möglich. Die Fernzugriffssoftware hat eine große Revolution erfahren, die es Ihnen ermöglicht, auf einen Computer von Ihrem Handy aus zuzugreifen, auch wenn Sie sich in unterschiedlichen Netzwerken befinden. Hier stellen wir 3 kostenlose Möglichkeiten vor, wie Sie von Ihrem Handy aus auf den Heimcomputer zugreifen können.
Methode 1. Greifen Sie Dateien von Handy auf PC ohne Kabel zu [iOS und Android]
AnyViewer ist eine Windows-, iOS- und Android-Fernsteuerungs-App. Sie unterstützt unbetreuten Fernzugriff von PC zu PC, von iOS zu PC und von Android zu PC. Darüber hinaus ermöglicht sie direkte Remoteverbindungen über das Internet.
Teil 1. Konfiguration auf dem Host:
Schritt 1. Laden Sie AnyViewer auf den Computer herunter, installieren Sie es und starten Sie es.
Schritt 2. Gehen Sie zum Anmelden und klicken Sie dann auf Registrieren. (Wenn Sie sich bereits auf der offiziellen Website registriert haben, können Sie sich direkt anmelden.)
Schritt 3. Füllen Sie die Anmeldeinformationen aus.
Schritt 4. Sie sehen dann, dass Sie sich erfolgreich bei AnyViewer angemeldet haben. Ihr Gerät wird automatisch dem angemeldeten Konto zugeordnet.
Teil 2. Konfiguration auf Ihrem Handy:
Schritt 1. Downloaden Sie AnyViewer für Android auf Ihr Handy (iOS und Android werden unterstützt).
Schritt 2. Melden Sie sich mit dem oben genannten Konto an.
Schritt 3. Die Geräte, die sich mit demselben Konto angemeldet haben, werden in der Liste Meine Geräte angezeigt.
Schritt 4. Tippen Sie auf Ihren Ziel-PC und tippen Sie auf Ein-Klick-Steuerung, um eine schnelle Verbindung zum PC herzustellen.
Schritt 5. Nun können Sie Zugriff auf PC von Ihrem iPhone oder Android-Handy realisieren.
Methode 2. Verbinden Sie den Heimcomputer über Chrome Remote Desktop mit dem Handy [iOS und Android]
Chrome Remote Desktop hat auch eine mobile Version, die Remoteverbindungen zwischen Laptops und iPhone-/Android-Handy ermöglicht. Stellen Sie sicher, dass Sie einen Chrome-Browser und ein Google-Konto auf beiden Geräten haben, bevor Sie mit den Vorgängen beginnen.
Teil 1. Konfiguration auf dem Host:
Schritt 1. Gehen Sie mit dem Chrome-Browser zur Chrome Remote Desktop-Website. Klicken Sie auf Remotezugriff und dann auf die Schaltfläche Herunterladen.
Schritt 2. Klicken Sie auf Hinzufügen, um die Chrome Remote Desktop-Erweiterung zu Ihrem Chrome-Browser hinzuzufügen.
Schritt 3. Klicken Sie auf Akzeptieren und installieren, um dieses Programm zu installieren.
Schritt 4. Wählen Sie einen Namen für Ihren Computer aus und klicken Sie auf Weiter.
Schritt 5. Geben Sie eine PIN mit mindestens 6 Zahlen ein und wiederholen Sie diese.
Teil 2. Konfiguration auf Ihrem Handy:
Schritt 1. Laden Sie Chrome Remote Desktop aus dem Google Play Store herunter und installieren Sie es auf Ihrem Handy.
Schritt 2. Melden Sie sich mit demselben Google-Konto wie auf Ihrem Computer an. Nun sehen Sie die Liste der Geräte. Tippen Sie auf den Zielcomputer, auf den Sie zugreifen möchten.
Schritt 3. Geben Sie die PIN für den Remote-Computer ein.
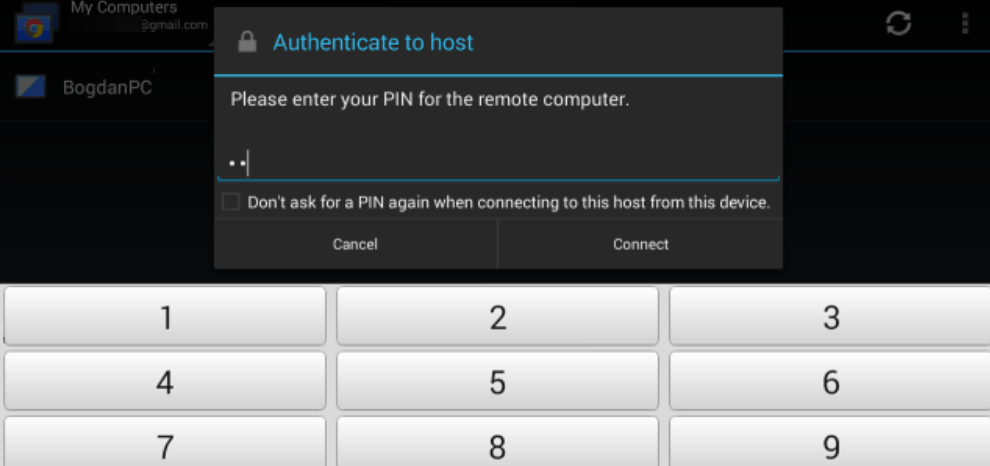
Schritt 4. Jetzt können Sie Ihren Computer mit Ihrem Handy steuern.
Methode 3: Steuern Sie den Heimcomputer vom Handy aus über RDP [iOS und Android]
Der Remote Desktop (auf Ihrem Handy als RD Client bezeichnet) ist die integrierte Microsoft-Fernzugriffssoftware. Technisch gesehen kann sie nur verwendet werden, wenn sich die beiden Geräte im selben LAN oder WLAN befinden. Sie können sie jedoch verwenden, wenn sich die beiden Geräte in unterschiedlichen Netzwerken befinden, nachdem Sie die Portweiterleitung eingerichtet haben. Der Prozess ist im Vergleich zu den anderen beiden Tools etwas komplizierter. Bitte lesen Sie es sorgfältig durch.
Teil 1. Konfiguration auf dem Host:
Schritt 1. Aktivieren Sie auf Ihrem PC die Windows Remote Desktop. Drücken Sie Win + R, geben Sie sysdm.cpl ein und drücken Sie Enter.
Schritt 2. Gehen Sie zum Register Remote und stellen Sie sicher, dass Remoteverbindungen mit diesem Computer zulassen aktiviert ist. Klicken Sie dann auf OK.
Schritt 3. Drücken Sie erneut Win + R, geben Sie cmd ein und drücken Sie Enter, um die Eingabeaufforderung zu öffnen. Geben Sie dann ipconfig ein und drücken Sie Enter, um die IP-Adresse für Remote Desktop zu erhalten. Jetzt sehen Sie eine Gruppe von IP-Adressen.
Wir können die IPv4-Adresse verwenden, um den RD-Client später einzurichten. Diese IP-Adresse wird jedoch vom Router festgelegt und ist nicht die öffentliche IP-Adresse. Sie ändert sich jedes Mal, wenn der PC mit dem Netzwerk verbunden ist. Daher wird die Remote Desktop-Verbindung nicht immer erfolgreich sein. Deshalb werden wir eine statische IP-Adresse für diesen PC festlegen. Notieren Sie sich unten die Standard-Gateway-Adresse, die wir später benötigen werden.
Schritt 4. Klicken Sie auf Start und dann auf Einstellungen. Suchen Sie Netzwerk und Internet und klicken Sie darauf.
Schritt 5. In der Benutzeroberfläche Netzwerk und Internet suchen Sie Netzwerkeinstellungen ändern und klicken Sie auf Adapteroptionen ändern.
Schritt 6: Klicken Sie mit der rechten Maustaste auf Ihr Netzwerk und dann auf Eigenschaften.
Schritt 7. Aktivieren Sie Internetprotokoll Version 4 (TCP/IPv4) und klicken Sie auf Eigenschaften.
Schritt 8. Aktivieren Sie Folgende IP-Adresse verwenden im Tab Allgemein und ändern Sie die IP-Adresse in eine statische IP-Adresse. Wenn beispielsweise die IP-Adresse Ihres Routers 192.168.0.1 ist, ist Ihre verwendbare IP-Adresse von 192.168.0.2 bis 192.168.0.254. Sie können 192.168.0.45 als Ihre statische IP-Adresse verwenden.
Setzen Sie die Subnetzmaske auf die Standardwerte, 225.225.225.0.
Setzen Sie das Standardgateway auf die oben notierte Standard-Gateway-Adresse.
Aktivieren Sie dann Folgende DNS-Serveradressen verwenden, setzen Sie den bevorzugten DNS-Server auf dieselbe Standard-Gateway-Adresse und den alternativen DNS-Server auf Google DNS, 8.8.8.8.
Klicken Sie auf OK, um die Änderungen zu übernehmen.
Schritt 9. Geben Sie die Gateway-Adresse des Geräts in die Adressleiste des Browsers ein. Dann geben Sie den korrekten Benutzernamen und das Passwort ein, um sich im Router anzumelden, bestätigen Sie, dass die Portweiterleitung aktiviert ist, und suchen und klicken Sie auf Profil hinzufügen.
Schritt 10. Füllen Sie die entsprechenden Informationen aus, um einen neuen Port zu erstellen. Sie können sich an folgendem Beispiel orientieren:
Dienstname: geben Sie beliebigen Namen ein
Protokoll: TCP
Externer Port: 3389
Interner Port: 3389
Interne IP-Adresse: Statische IP-Adresse, meine ist 192.168.0.45.
Schritt 11. Gehen Sie zurück zur Eingabeaufforderung. Geben Sie dann query user ein, um den PC-Namen zu erhalten. Nun ist alles bereit.
Teil 2. Konfiguration auf Ihrem Handy:
Schritt 1. Laden Sie Microsoft Remote Desktop aus dem Android App Store herunter. Installieren Sie es zuerst und führen Sie es dann aus. Tippen Sie auf das „+“-Symbol, um einen Desktop auszuwählen, und warten Sie, bis die App Ihr lokales Netzwerk nach verbundenen PCs durchsucht. Falls es nicht automatisch angezeigt wird, müssen Sie es manuell hinzufügen.
Schritt 2. Beim ersten Verbinden mit einem entfernten Server wird ein Sicherheitsdialogfeld angezeigt. Stellen Sie sicher, dass Sie das Kontrollkästchen Nie nach Verbindungen mit diesem PC fragen aktivieren, bevor Sie auf Verbinden tippen. Geben Sie Ihre Windows-Anmeldedaten ein, um auf den Remote-PC zuzugreifen.
Schritt 3. Jetzt sind Sie remote mit dem gewünschten Windows-Laptop verbunden.
Fazit
Dieser Beitrag stellt hauptsächlich 3 Möglichkeiten vor, wie Sie kostenlos mit Handy auf PC Daten zugreifen können. Alle Methoden unterstützen iOS und Android. Die Verbindungsprozesse unterscheiden sich jedoch. Wenn Sie eine einfache Möglichkeit suchen, von Ihrem Handy aus einfach auf Ihren Heimcomputer zuzugreifen, empfehlen wir Ihnen dringend, AnyViewer zu wählen.

