Anleitung: Aktivieren des Remote-Mikrofons auf dem Remote-Desktop [PC & Telefon]
Möchten Sie wissen, wie Sie das Mikrofon auf Remote Desktop aktivieren können? Dann suchen Sie nicht weiter! In diesem umfassenden Leitfaden finden Sie Schritt-für-Schritt-Anweisungen zur Aktivierung der Remote-Mikrofon-Funktion von RDP sowohl auf Ihrem PC als auch auf Ihrem mobilen Gerät.
Wie kann ich das Mikrofon in Microsoft Remote Desktop aktivieren?
Ich biete meinen Kunden manchmal über Microsoft Remote Desktop Fernunterstützung an. Manchmal muss ich mit ihnen sprechen. Wie aktiviere ich das Mikrofon in Microsoft Remote Desktop, damit sie mich hören können?“
- Frage auf Reddit
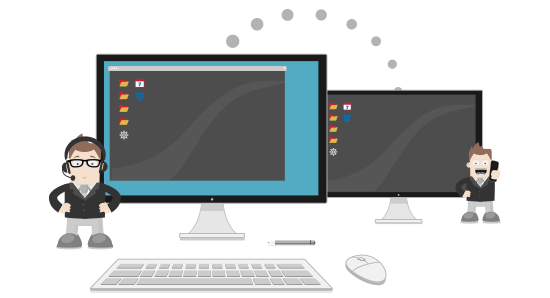
Microsoft Remote Desktop ermöglicht es Ihnen, jeden PC remote zu steuern und gleichzeitig den Ton von entfernten Geräten zu synchronisieren. Es gibt jedoch eine Standardeinstellung in bestimmten Versionen von Microsoft Remote Desktop, die den Zugriff auf Ihr lokales Mikrofon deaktiviert. In diesen Fällen müssen Sie dies selbst tun und die Remote-Mikrofonzugriff für Ihren Remote Desktop manuell aktivieren.
Wie man das Mikrofon in Remote Desktop aktiviert [PC & Handy]
Schauen wir uns an, wie man das Mikrofon in Remote Desktop für Windows, macOS und mobile Geräte aktiviert.
Das Mikrofon in Remote Desktop für Windows aktivieren
Wenn Sie ein Windows-System haben, folgen Sie den unten stehenden Schritten, um zu erfahren, wie man das Mikrofon in Remote Desktop Windows 10, 11 usw. aktiviert.
Schritt 1. Suchen Sie nach Remotedesktopverbindung im Suchfeld. Öffnen Sie es dann.
Schritt 2. Klicken Sie im Dialogfeld Remotedesktopverbindung auf Optionen anzeigen.
Schritt 3. Klicken Sie auf die Registerkarte Lokale Ressourcen und dann auf Einstellungen unter Remote-Audio.
Schritt 4. Wählen Sie für die Wiedergabe von Remote-Audio „Auf diesem Computer wiedergeben“ (damit das Remote-Audio auf dem lokalen Gerät abgespielt wird). Wählen Sie für die Aufnahme von Remote-Audio „Von diesem Computer aufzeichnen“ (damit das lokale Mikrofon auf dem Remote-Gerät verwendet wird). Klicken Sie dann auf „OK“.
Wie man das Mikrofon in Remote Desktop für macOS aktiviert
Wenn Sie macOS verwenden, folgen Sie den unten stehenden Schritten, um das Mikrofon in Remote Desktop für Ihren Mac zu aktivieren.
Schritt 1. Laden Sie den Microsoft Remote Desktop-Client aus dem Mac App Store herunter.
Schritt 2. Öffnen Sie jetzt die Microsoft Remote Desktop-Anwendung und klicken Sie auf „PCs“, dann auf „+ Neu“ und dann auf „PC hinzufügen“. Geben Sie die Computerinformationen ein, einschließlich PC-Name, IP-Adresse usw.
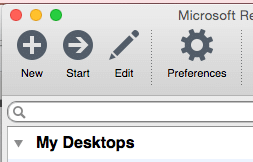
Schritt 3. Gehen Sie zur Registerkarte "Geräte und Audio". Aktivieren Sie die Option "Mikrofon" und klicken Sie auf "Hinzufügen/Speichern".
Wie man das Mikrofon in Remote Desktop für mobile Geräte aktiviert
Wenn Sie Microsoft Remote Desktop auf Android oder iOS verwenden, können Sie den unten stehenden Schritten folgen, um das Mikrofon zu aktivieren. Da die Betriebsschritte weitgehend gleich sind, nehmen wir hier Android als Beispiel.
Schritt 1. Laden Sie Microsoft Remote Desktop aus dem Android App Store herunter.
Schritt 2. Tippen Sie auf das „+“-Symbol, um den Desktop auszuwählen, und warten Sie dann darauf, dass die App Ihr lokales Netzwerk nach verbundenen PCs durchsucht. Wenn es nicht automatisch angezeigt wird, fügen Sie es manuell hinzu.
Schritt 3. Nachdem Sie den Desktop hinzugefügt haben, klicken Sie auf ••• > Bearbeiten.
Schritt 4. Gehen Sie zu „Geräte & Audio-Umlenkung“ und aktivieren Sie die Option „Mikrofon“. Klicken Sie auf „Speichern“, um die Änderungen zu speichern.
Bonus-Tipps: Wie man das Mikrofon in Remote Desktop repariert, wenn es nicht funktioniert
Wenn das Mikrofon in Remotedesktop nicht funktioniert, obwohl Sie es aktiviert haben, können Sie die folgenden drei Lösungen verwenden, um das Problem auf Windows zu beheben.
Lösung 1. Überprüfen Sie die Registrierungseinstellung
Schritt 1. Drücken Sie die Windows-Taste + R, um das Dialogfeld Ausführen aufzurufen, und geben Sie dann „regedit“ ein und klicken Sie auf OK, um den Registrierungseditor zu öffnen.
Schritt 2. Gehen Sie hierhin: Computer > HKEY_LOCAL_MACHINE > SYSTEM > CurrentControlSet > Control > Terminal Server > WinStations > RDP-Tcp
Schritt 3. Klicken Sie auf der rechten Seite auf fDisableAudioCapture, um den Wert zu ändern. Sie müssen den Wert auf 0 setzen. Klicken Sie dann auf OK.
Lösung 2. Überprüfen Sie die Gruppenrichtlinieneinstellung
Schritt 1. Rufen Sie das Dialogfeld Ausführen auf. Geben Sie gpedit.msc ein und drücken Sie OK. Dadurch wird das Fenster Lokaler Gruppenrichtlinien-Editor geöffnet.
Schritt 2. Gehen Sie hierhin: Computereinstellungen > Administrative Vorlagen > Windows-Komponenten > Remotedesktopdienste > Remotedesktopsitzungs-Host > Geräte- und Ressourcenumleitung.
Schritt 3. Doppelklicken Sie auf der rechten Seite auf Umleitung der Audioaufnahme zulassen und setzen Sie es auf Aktivieren. Klicken Sie dann auf OK.
Lösung 3. Überprüfen Sie die Diensteinstellung
Schritt 1. Rufen Sie das Dialogfeld Ausführen auf. Geben Sie „services.msc“ ein und klicken Sie auf OK.
Schritt 2. In der Diensteliste doppelklicken Sie auf Benutzermodus-Portverteiler für Remotedesktopdienste, um den Status zu überprüfen.
Schritt 3. Ändern Sie den Starttyp auf Automatisch.
AnyViewer: Die beste Alternative zu Remote Desktop mit Audiounterstützung
Wenn Sie eine einfachere Möglichkeit suchen, den Ton während der Remote-Zugriffe zu synchronisieren, empfehlen wir Ihnen die Verwendung von AnyViewer. Es handelt sich um kostenlose Remote-Desktop-Software für Windows, iOS und Android-Geräte. Um den Ton während einer Remote-Sitzung zu aktivieren, müssen Sie nur auf die Klang-Schaltfläche in der Symbolleiste klicken. Kein komplizierter Konfigurationsprozess mehr.
Außerdem hat AnyViewer viele Vorteile, die es zu einer der besten Alternativen zu der Remote Desktop machen:
- AnyViewer ist leichter zu bedienen. Remote Desktop erfordert einen komplizierten Konfigurationsprozess, während AnyViewer es Ihnen ermöglicht, mit einem Klick eine Verbindung zu einem unbeaufsichtigten Remote-Gerät herzustellen.
- AnyViewer hat weniger Einschränkungen. Remote Desktop erfordert, dass die beiden Geräte im selben Netzwerk sind, während AnyViewer dies nicht erfordert.
- AnyViewer ist kompatibler mit Windows-Versionen. Remote Desktop kann nicht zum Verbinden mit Windows Home Computern und Standard Edition Computern verwendet werden, während AnyViewer vollständig kompatibel mit beiden ist.
- AnyViewer unterstützt mehr Funktionen. Im Gegensatz dazu bietet Remote Desktop weniger Funktionen wie Textchat und Multi-Sitzung – Funktionen, die in AnyViewer verfügbar sind. Wenn Sie auf einen Professional- oder Enterprise-Plan upgraden, können Sie weitere unglaubliche Funktionen freischalten.
Wenn Sie interessiert sind, laden Sie es sich jetzt herunter!
Zusammenfassung
Dieser Beitrag stellt hauptsächlich vor, wie man das Mikrofon in Remote Desktop aktivieren kann. Wenn Sie Probleme mit Ihrem Mikrofon haben und es nicht wie erwartet funktioniert, können Sie drei Lösungen finden, um das Problem zu beheben.

