[Anleitung]Microsoft Remoteunterstützung herunterladen und verwenden
Dieser Beitrag zeigt, was der Microsoft Remoteunterstützung ist, wie man ihn herunterlädt, installiert und verwendet, um den PC zu konfigurieren, auf den aus der Ferne zugegriffen werden soll.
Was ist der Microsoft Remoteunterstützung?
Der Microsoft Remoteunterstützung ist ein kleines Werkzeug, das von Microsoft herausgegeben wurde und dazu dient, Benutzern beim Konfigurieren eines PCs für den Fernzugriff zu helfen, indem es die Funktion für den Remote-Desktop automatisch vorbereitet.
Wie benutzt man den Microsoft Remoteunterstützung?
Schritt 1. Laden Sie den Microsoft Remoteunterstützung auf den Computer herunter, auf den Sie zugreifen möchten.
Schritt 2. Doppelklicken Sie auf das Installationspaket und folgen Sie den Anweisungen, um den Microsoft Remoteunterstützung auf dem PC zu installieren.
Schritt 3. Nachdem die Erkennung abgeschlossen ist, listet der Remoteunterstützung die Anpassungshinweise und den Hauptinhalt wie folgt auf:
- Aktivieren Sie Remote-Desktop-Verbindung.
- Halten Sie den PC aktiv und verbindungsfähig.
- Ändern Sie die Windows-Firewall-Regeln, um den Remote-Zugriff zuzulassen.
Schritt 4. Danach werden der PC-Name, der Benutzername und drei Methoden zum Erwerb von Remote-Zugriff demonstriert.
☞ QR-Code scannen:
Wenn Sie von einem Mobilgerät aus auf einen Windows-Computer zugreifen möchten, können Sie diese Methode wählen. Laden Sie den RD-Client auf dem Gerät herunter und scannen Sie den QR-Code. Beachten Sie bitte, dass diese Methode für iOS/Android 7.0 und spätere Versionen geeignet ist.
☞ In die Zwischenablage kopieren:
Kopieren Sie die Remote-Verbindungsinformationen und senden Sie sie über das Chatfenster an Ihren Partner. Geben Sie dann auf dem Client-Computer in das Suchfeld Remotedesktopverbindung ein und öffnen Sie es, um die Remote-Desktop-Verbindung zu starten. Füllen Sie anschließend die Verbindung gemäß den erhaltenen Remote-Informationen aus, und Sie können erfolgreich auf diesen Computer zugreifen.
☞ Diese Verbindung als Datei speichern:
Speichern Sie die RDP-Remote-Desktop-Datei und senden Sie sie an Ihren Partner. Öffnen Sie die Datei direkt auf dem Client-Computer und klicken Sie auf „Verbinden“. Es kann sein, dass Sie aufgefordert werden, dass der „Herausgeber der Remote-Verbindung nicht identifiziert werden kann“. Klicken Sie auf „Verbinden“, um den Remote-Zugriff fortzusetzen.
Sobald eine Verbindung hergestellt ist, können Sie Dateien anzeigen oder technische Unterstützung für den kontrollierten Computer bereitstellen.
Microsoft Remoteunterstützung: Diese Edition wird nicht unterstützt
Jetzt wissen Sie, wie Sie den Microsoft Remoteunterstützung herunterladen, installieren und verwenden und eine Verbindung zu einem Remote-PC herstellen können. Wenn Sie jedoch ein Windows Home-Benutzer sind, können Sie ihn aufgrund der Meldung „Diese Edition wird nicht unterstützt“ nicht verwenden. Es ist teuer, auf eine höhere Edition zu aktualisieren.
Warum verwenden Sie nicht eine andere sichere und kostenlose Remote-Desktop-Software wie AnyViewer? Abgesehen von der Kompatibilität mit allen Editionen von Windows 11/10/8.1/8/7 und Windows Server 2022/2019/2016/2012 R2 bietet sie noch weitere Vorteile.
Sie ist ultraleicht zu installieren und zu verwenden und bietet flexible Verbindungsmöglichkeiten: über ein Konto, einen Sicherheitscode oder eine Kontrollanfrage. Gleichzeitig verwendet sie eine End-to-End-ECC-Verschlüsselung, um Ihre Daten in Remote-Sitzungen vor Angriffen zu schützen. Laden Sie sie jetzt kostenlos herunter und sehen Sie, wie sie verwendet wird.
Schritt 1. Installieren und öffnen Sie die App auf beiden Geräten. Erstellen Sie ein AnyViewer-Konto und melden Sie sich mit demselben Konto auf beiden Geräten an. Sobald Sie angemeldet sind, wird das Gerät automatisch dem Konto zugeordnet und erscheint in der Liste Meine Geräte.
Schritt 2. Gehen Sie auf Ihrem lokalen Computer zu „Gerät“ und suchen Sie den Remote-Computer, den Sie steuern möchten. Klicken Sie darauf und wählen Sie „Ein-Klick-Kontrolle“.
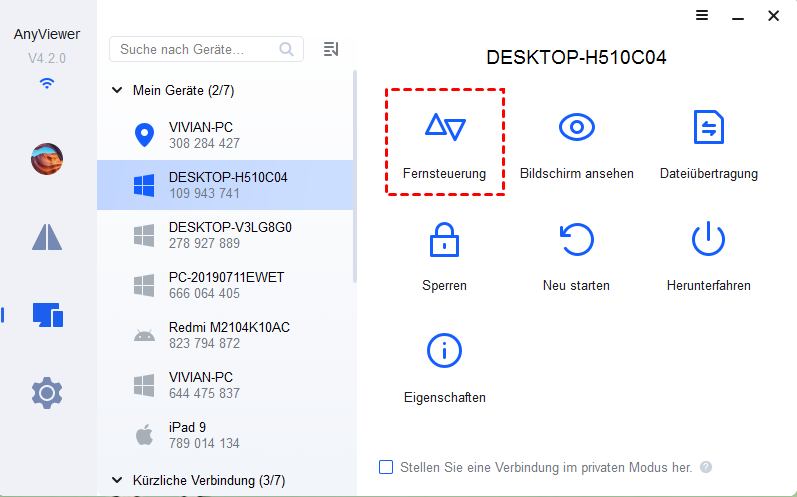
Schritt 3. Danach können Sie eine Verbindung zu dem zugewiesenen Remote-Computer herstellen und Operationen durchführen, wie das Öffnen des Task-Managers, das Neustarten des Remote-Computers usw.
Wenn Sie nur einmalig Ihrem Freund eine Fernunterstützung bieten möchten, können Sie zu „Verbinden“ gehen, die Geräte-ID des Computers Ihres Freundes eingeben und eine Anfrage an Partner senden, um einen begleiteten Zugriff zu erreichen.
Fazit
Der Beitrag zeigt, wie man den Microsoft Remoteunterstützung verwendet, um die Remote-Desktop-Verbindung für den vollständigen Remote-Zugriff abzuschließen. Außerdem stellt er Ihnen die kostenlose Remote-Desktop-Software AnyViewer vor, die auf der Windows Home-Edition funktioniert und keine IP-Adresse erfordert.

