Behoben: Lizenzserver ist nicht verfügbar unter Windows Server
Sind Sie jemals auf die Meldung „Lizenzserver ist nicht verfügbar“ auf Windows Server 2016 gestoßen? Keine Sorge, in diesem Beitrag werden hauptsächlich vier Methoden vorgestellt, die Ihnen helfen, dieses Problem zu lösen.
Der Lizenzserver ist auf Windows Server 2016 nicht verfügbar.
„Ich habe einen Windows Server 2016 eingerichtet. Nachdem ich alle Anforderungen erfüllt und die Kernlizenz aktiviert habe, habe ich die 10 per User CALS installiert. Wenn ich jedoch den RD-Lizenzdiagnosetool ausführe, erhalte ich immer folgenden Fehler:
Der Lizenzserver XXX ist nicht verfügbar. Dies kann durch Probleme mit der Netzwerkverbindung, den Remote Desktop-Lizenzierungsdienst, der auf dem Lizenzserver gestoppt ist, oder durch eine nicht mehr installierte RD-Lizenzierung auf dem Computer verursacht werden.
Was verursacht dieses Problem und wie kann ich es beheben?“
So beheben Sie den Fehler „Der Lizenzserver ist nicht verfügbar“ auf Windows Server
Wenn Sie dieses Problem bei der Verwendung von Remote Desktop auf Windows Server-Computern haben, bieten wir Ihnen hier vier Methoden zur Behebung von „Der Lizenzserver ist nicht verfügbar“ auf Windows Server 2022, 2019 und 2016 an.
Methode 1: Ändern des Namens des Lizenzservers in der Gruppenrichtlinie
Schritt 1. Drücken Sie Win + R, um das Dialogfeld Ausführen zu öffnen, und geben Sie gpedit.msc ein, um den lokalen Gruppenrichtlinien-Editor zu öffnen.
Schritt 2: Navigieren Sie zu: Computereinstellungen > Administrative Vorlagen > Windows-Komponenten > Remote Desktop Services > Remote Desktop Session Host > Lizenzierung. Doppelklicken Sie auf Lizenzierung.
Schritt 3: Suchen Sie Verwenden Sie die angegebenen Remote Desktop-Lizenzserver und doppelklicken Sie darauf, um es zu öffnen.
Schritt 4: Wechseln Sie von Nicht konfiguriert zu Aktiviert, geben Sie den entsprechenden Servernamen in Zu verwendende Lizenzserver ein und klicken Sie auf OK, um die Konfiguration abzuschließen.
Schritt 5: Gehen Sie zurück zur Lizenzierungsliste, doppelklicken Sie auf Lassen Sie den Remotedesktop den Lizenzierungsmodus festlegen.
Schritt 6: Wählen Sie Aktiviert. Wählen Sie dann unter Geben Sie den Lizenzierungsmodus für den Remotedesktop-Session-Host-Server an Pro Gerät oder Pro Benutzer entsprechend Ihrer Bereitstellung aus.
Schritt 7: Führen Sie das RD-Lizenzdiagnosetool erneut aus. Das Problem sollte behoben sein.
Methode 2: Installieren Sie RDS-Clientzugriffslizenzen auf dem Remote Desktop Lizenzserver
Schritt 1: Klicken Sie auf Start und suchen Sie den Server-Manager.
Schritt 2: Klicken Sie auf dem Dashboard auf Remote Desktop Services.
Schritt 3: Klicken Sie auf Server und suchen Sie den nicht verfügbaren Server. Klicken Sie dann mit der rechten Maustaste darauf und wählen Sie RD-Lizenzmanager.
Schritt 4: Klicken Sie mit der rechten Maustaste auf den Server und wählen Sie Lizenzen installieren.
Schritt 5: Wählen Sie die Art der erworbenen Lizenz aus.
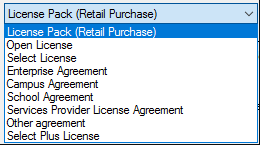
Schritt 6: Hier nehmen wir Lizenzpaket (Retail-Kauf) als unser Lizenzprogramm.
Schritt 7: Geben Sie den Lizenzschlüssel ein, klicken Sie auf Hinzufügen und dann auf Weiter.
Schritt 8: Nach erfolgreicher Installation der Lizenz klicken Sie auf Abschließen.
Schritt 9: Öffnen Sie den RD-Lizenzmanager erneut und wählen Sie Konfiguration überprüfen.
Schritt 10: Klicken Sie zuerst auf Hinzufügen zur Gruppe und dann auf Fortfahren.
Schritt 11: Geben Sie den Domänenbenutzernamen und das Kennwort ein und klicken Sie auf OK.
Schritt 12: Der Lizenzserver wird dann der Terminalserver-Lizenzservers-Gruppe in der Active Directory hinzugefügt.
Schritt 13: Aktualisieren Sie den RD-Lizenzmanager.
Schritt 14: Wenn Sie jedoch das RD-Lizenzdiagnosetool überprüfen, sehen Sie möglicherweise immer noch einige Fehler wie im folgenden Bild. Das nächste, was Sie tun müssen, ist, den gleichen Schritten in Methode 1 zu folgen, um diese beiden spezifischen Gruppenrichtlinien zu bearbeiten.
Schritt 15: Führen Sie das RD-Lizenzdiagnosetool erneut aus. Das Problem sollte behoben sein.
Methode 3: Ändern des Lizenzservernamens auf einem nicht eigenständigen RD-Lizenzserver
Schritt 1: Öffnen Sie den Server-Manager und klicken Sie dann auf Remote Desktop Services. Klicken Sie zuerst auf Übersicht und dann auf AUFGABEN. Wählen Sie Bereitstellungseigenschaften bearbeiten.
Schritt 2: Gehen Sie zum Tab RD-Lizenzierung, wählen Sie entweder Pro Benutzer oder Pro Gerät entsprechend Ihrer Bereitstellung aus. Geben Sie einen Lizenzserver an und klicken Sie dann auf Hinzufügen.
Schritt 3: Führen Sie das RD-Lizenzdiagnosetool erneut aus. Das Problem sollte behoben sein.
Methode 4: Ändern der Berechtigungen des RDS-GracePeriod-Schlüssels und Löschen des Schlüssels
Schritt 1: Drücken Sie Win + R, um das Dialogfeld Ausführen zu öffnen, und geben Sie gpedit.msc ein und drücken Sie die Eingabetaste.
Schritt 2: Navigieren Sie zu: HKEY_LOCAL_MACHINE > SYSTEM > CurrentControlSet > Control > Terminal Server > RCM > GracePeriod. Klicken Sie mit der rechten Maustaste darauf und wählen Sie Berechtigungen.
Schritt 3: Klicken Sie auf Erweitert.
Schritt 4: Klicken Sie auf Ändern, um den Benutzer/ die Gruppe auszuwählen, den/ die Sie zum Löschen des Registrierungsschlüssels verwenden möchten.
Schritt 5: Aktivieren Sie die beiden Optionen. Klicken Sie dann auf OK.
Schritt 6: Gewähren Sie Ihrem Benutzer anschließend den Vollzugriff auf den Schlüssel.
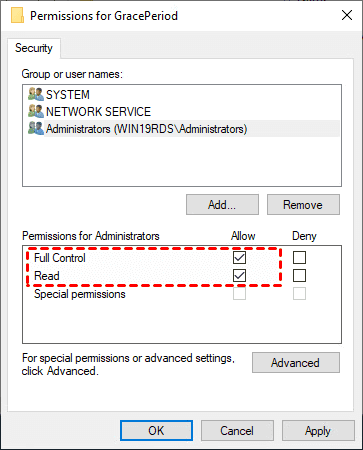
Schritt 7: Klicken Sie mit der rechten Maustaste auf den Wert im GracePeriod-Schlüssel und löschen Sie ihn.
Schritt 8: Starten Sie Ihren Server neu.
Kostenlose und benutzerfreundliche Alternative zu Remotedesktop für Windows Server 2016, 2019 und 2022.
Eine weitere Option, die wir Ihnen bieten, ist die Verwendung der kostenlosen und benutzerfreundlichen Drittanbieter-Remote-Desktop-Software AnyViewer, die mehrere Windows-Versionen unterstützt, einschließlich Windows Server 2016. Sie ist wesentlich einfacher zu bedienen als Remote Desktop. Sehen wir uns an, wie Sie sie nutzen können.
Schritt 1: Laden Sie AnyViewer herunter, installieren Sie es und starten Sie es auf beiden Computern.
Schritt 2: Gehen Sie zu Anmelden und klicken Sie dann auf Registrieren (Wenn Sie sich bereits auf der offiziellen Website angemeldet haben, können Sie sich direkt einloggen).
Schritt 3: Füllen Sie die Anmeldedaten aus.
Schritt 4. Dann sehen Sie, dass Sie sich erfolgreich bei AnyViewer angemeldet haben. Ihr Gerät wird automatisch dem angemeldeten Konto zugeordnet.
Schritt 5: Melden Sie sich auf beiden Geräten mit demselben AnyViewer-Konto an und klicken Sie dann auf Fernsteuerung, um einen unbeaufsichtigten Remotezugriff zu ermöglichen.
Fazit
Dieser Beitrag stellt hauptsächlich vier Methoden vor, um den Fehler „Lizenzserver ist nicht verfügbar“ auf Windows Server 2016 zu beheben. Darüber hinaus bieten wir Ihnen eine weitere Option. Sie können die kostenlose und benutzerfreundliche Drittanbieter-Remote-Desktop-Software AnyViewer verwenden, die wesentlich einfacher zu bedienen ist als Remote Desktop.

