Aktivieren von Kopieren und Einfügen in Remote Desktop auf Windows Server 2019, 2022
Haben Sie festgestellt, dass das Kopieren und Einfügen von Remotedesktops unter Windows Server 2019 nicht funktioniert? Machen Sie sich keine Sorgen. In diesem Beitrag erfahren Sie, wie Sie das Kopieren und Einfügen in Remote Desktop auf Windows Server 2019 aktivieren und wie Sie das Problem beheben können.
Warum funktioniert das Kopieren und Einfügen in RDP auf Server 2019 nicht?
Ich habe Probleme mit der Kopieren- und Einfügen-Funktion von Server 2019. Beim Versuch, Text und Dateien vom lokalen PC auf das Terminal zu kopieren, ist die Einfügeoption ausgegraut. Was soll ich tun?“
- Frage von Microsoft Questions
So aktivieren Sie das Kopieren und Einfügen in der Remote Desktop auf Windows Server 2019
Wenn Sie jemals RDP verwendet haben, um eine Remote-Desktop-Verbindung herzustellen, wissen Sie, wie frustrierend es sein kann, wenn die Zwischenablage nicht zwischen dem lokalen und dem entfernten Computer funktioniert. Zwei Einstellungen können das Kopieren und Einfügen zwischen dem lokalen und dem entfernten Computer blockieren. Hier zeigen wir Ihnen, wie Sie diese Einstellungen konfigurieren können, um das Kopieren und Einfügen in der Remote Desktop auf Windows Server 2019/2022 zu aktivieren.
Teil 1. Zwischenablage und Laufwerke auf dem lokalen Computer aktivieren
Schritt 1. Öffnen Sie den Server-Manager.
Schritt 2. Klicken Sie auf Remote Desktop Services.
Schritt 3. Navigieren Sie hierhin: Sammlungen > IhreSammlung > Aufgaben > Eigenschaften bearbeiten. (Ersetzen Sie IhreSammlung durch Ihre Remote-Sitzung.)
Schritt 4. Klicken Sie auf Clienteinstellungen und stellen Sie sicher, dass die Optionen Laufwerke und Zwischenablage aktiviert sind. Klicken Sie dann auf Übernehmen.
Teil 2. Group Policy-Einstellung auf beiden Computern ändern
Schritt 1. Drücken Sie Win + R, um das Ausführen-Fenster zu öffnen, geben Sie gpedit.msc ein und drücken Sie OK, um den lokalen Gruppenrichtlinien-Editor zu öffnen.
Schritt 2: Navigieren Sie hierhin: Computerkonfiguration > Administrative Vorlagen > Windows-Komponenten > Remote Desktop Services > Remotedesktop-Sitzungshost > Geräte- und Ressourcenumleitung.
Schritt 3. Doppelklicken Sie auf Geräte- und Ressourcenumleitung und finden Sie Zwischenablagenweiterleitung nicht zulassen und Laufwerksumleitung nicht zulassen im rechten Bereich.
Schritt 4. Doppelklicken Sie zunächst auf Zwischenablagenweiterleitung nicht zulassen und ändern Sie den Zustand von Nicht konfiguriert oder Aktiviert auf Deaktiviert. Klicken Sie auf OK, um die Änderung zu speichern.
Schritt 5. Folgen Sie dann derselben Anleitung in Schritt 4, um den Zustand von Laufwerksumleitung nicht zulassen auf Deaktiviert zu ändern.
Schritt 6. Nachdem Sie beide Zustände geändert haben, öffnen Sie die Windows PowerShell und führen Sie gpupdate /force aus, um Ihren Computer auf die neuesten Gruppenrichtlinieneinstellungen zu aktualisieren.
Schritt 7. Überprüfen Sie dann die beiden Einstellungen in der RDSH-GPO.
Bonus-Tipps: Das Problem „Kopieren und Einfügen funktioniert nicht“ in Windows Server 2019 Remote Desktop beheben
Wenn Sie den oben genannten Schritten gefolgt sind, um sowohl den lokalen als auch den entfernten Computer so einzustellen, dass die Zwischenablagenweiterleitung aktiviert ist, das Kopieren und Einfügen jedoch in Server 2019 nicht funktioniert, geben wir Ihnen hier noch einen weiteren Tipp, wie Sie das Problem „Kopieren und Einfügen funktioniert nicht“ in Windows Server 2019 RDP beheben können.
Rdpclip.exe ist die Aufgabe, die entscheidet, ob die Zwischenablage zwischen den beiden Computern ordnungsgemäß funktioniert. Wenn die Zwischenablage also nicht funktioniert, können Sie versuchen, die Aufgabe auf Ihrem Gastgebercomputer neu zu starten, um festzustellen, ob diese Methode funktioniert.
Schritt 1. Drücken Sie Strg + Shift + Esc, um das Task-Manager-Fenster zu öffnen.
Schritt 2. Wechseln Sie zum Tab Details und suchen Sie nach der Aufgabe mit dem Namen rdpclip.exe.
Schritt 3. Klicken Sie mit der rechten Maustaste auf die Aufgabe „rdpclip.exe“ und klicken Sie dann auf „Task beenden“.
Schritt 4. Gehen Sie zu Datei und klicken Sie anschließend auf Neue Aufgabe ausführen.
Schritt 5. Es wird ein Fenster Neue Aufgabe erstellen angezeigt. Geben Sie rdpclip.exe in das Feld ein und klicken Sie dann auf OK, um die Remote-Desktop-Zwischenablage neu zu starten.
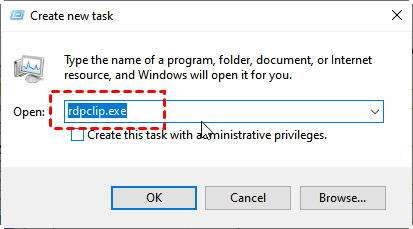
Die beste Alternative zur Remote Desktop: AnyViewer
Wir möchten Ihnen eine kostenlose Alternative zur Remote Desktop empfehlen. AnyViewer ist eine kostenlose Remote-Desktop-Anwendung, die auf Windows und Windows Server 2019/2022 funktioniert. Mit AnyViewer können Benutzer Texte (vom lokalen zum Remote-Desktop) kopieren und einfügen und Dateien zwischen Remote- und lokalen Computern per Drag & Drop übertragen. Es wird als beste Alternative zur Remote Desktop aus folgenden Gründen bezeichnet:
- AnyViewer ist einfacher zu bedienen. Remote Desktop erfordert eine IP-Adresse und einen Computernamen, um Remote-Verbindungen herzustellen, während AnyViewer das nicht erfordert.
- AnyViewer hat weniger Einschränkungen. Remote Desktop erfordert, dass die beiden Geräte im selben Netzwerk sind, während AnyViewer das nicht erfordert.
- AnyViewer ermöglicht Benutzern, Dateien per Drag & Drop zu übertragen. Remote Desktop erlaubt es Ihnen nicht, Dateien per Drag & Drop zu übertragen.
- AnyViewer ist mit Windows-Versionen kompatibler. Remote Desktop kann nicht zum Verbinden mit Computern verwendet werden, auf denen Windows Home und Standard Editionen ausgeführt werden, während AnyViewer vollständig kompatibel ist.
Schritt 1. Laden Sie AnyViewer auf beiden Computern herunter, installieren Sie es und starten Sie es. Gehen Sie auf dem Controller-Computer zu Anmelden und klicken Sie dann auf Registrieren (wenn Sie sich bereits auf der offiziellen Website registriert haben, können Sie sich direkt anmelden).
Schritt 2. Füllen Sie das Anmeldeformular aus.
Schritt 3. Sie sollten jetzt sehen, dass Sie sich erfolgreich bei AnyViewer angemeldet haben. Ihr Gerät wird automatisch dem Konto zugeordnet, bei dem Sie sich angemeldet haben.
Schritt 4: Melden Sie sich auf beiden Computern mit demselben AnyViewer-Konto an und klicken Sie dann auf Fernsteuerung für unbeaufsichtigten Remote-Zugriff.
Tipps: Sie können auch Dateiübertragungen durch Klicken auf Dateiübertragung hier durchführen.
Schritt 5. Der Remote-Desktop wird angezeigt, sobald die Verbindung hergestellt ist. Danach haben Sie die vollständige Kontrolle darüber. Sie können Texte zwischen Remote- und lokalen Computern frei kopieren und einfügen.
- Hinweis: ✎ …
- Es wird empfohlen, Ihr Konto auf einen professionellen oder Enterprise-Plan aufzurüsten. Was kann ein professioneller oder Enterprise-Plan für Sie tun:
- Mehr Geräte können demselben Konto zur unbeaufsichtigten Remote-Unterstützung zugeordnet werden.
- Sie können im Privatsphäre-Modus eine Verbindung herstellen, um Ihre Privatsphäre zu schützen. Dies bedeutet, dass der Controller den Bildschirm des Remote-PCs ausblenden und die Remote-Tastatur und die Mausklicks deaktivieren kann.
- Die Dateiübertragungsgeschwindigkeit wird erhöht. Die Übertragungsgeschwindigkeit beträgt 500 KB/s für ein kostenloses Konto und bis zu 10 MB/s für ein kostenpflichtiges Konto.
Abschließende Worte
Dieser Beitrag zeigt Ihnen hauptsächlich, wie Sie das Kopieren und Einfügen in der Remote Desktop auf Windows Server 2019 aktivieren können. Außerdem geben wir Ihnen Ratschläge, wie Sie das Problem "Kopieren und Einfügen funktioniert nicht" in Windows Server 2019 Remote Desktop beheben können, selbst wenn Sie die Zwischenablagenweiterleitung aktiviert haben.
Wir empfehlen Ihnen auch die beste Alternative zur Remote Desktop, AnyViewer. Es ist eine kostenlose Remote-Desktop-Anwendung mit einfacheren Bedienungsschritten. Damit können Sie problemlos Texte zwischen Computern kopieren und einfügen. Natürlich können Sie auch Dateien per Drag & Drop oder direkte Dateiübertragung übertragen.

