[Anleitung] iPhone Remote Desktop Windows 10 oder 11
Dieser Beitrag zeigt, wie man vom iPhone aus mit Remote Desktop Windows 10 und AnyViewer fernbedienen kann.
Kann ich von meinem iPhone aus über Remote Desktop Windows 10 steuern?
Ich möchte gelegentlich von meinem iPhone aus per Remote Desktop auf einen Windows 10 Computer zugreifen. Bietet Microsoft eine Remote Desktop App für iOS an, um Windows 10 von einem iPhone aus fernzusteuern? Oder gibt es empfehlenswerte gute und kostenlose Remote Access Software für iOS?
- Frage von Macrumors
Wie kann man von iPhone aus mit Remote Desktop auf Windows 10 per Remote Desktop zugreifen?
Tatsächlich bietet Microsoft eine App namens RD-Client an, mit der Sie von einem iPhone aus auf Windows 10 per Remote Desktop zugreifen können. Beginnen wir jetzt.
Schritt 1: Stellen Sie sicher, dass Ihr Windows 10 Remote Desktop unterstützt und aktivieren Sie die Remote Desktop Funktion.
Hinweis: Windows 10 Home unterstützt kein Remote Desktop, während Windows 10 Professional/Enterprise dies ermöglicht. Um die Version Ihres Computers zu überprüfen, drücken Sie Windows + R, geben Sie winver ein und drücken Sie Enter.
Schritt 2. Gehen Sie auf Ihrem iPhone in den App Store, laden Sie RD-Client herunter und führen Sie die App aus.
Schritt 3. Tippen Sie auf das + Symbol in der oberen rechten Ecke der Benutzeroberfläche und wählen Sie PC hinzufügen im Popup-Fenster aus.
Schritt 4. Tippen Sie auf PC-Name.
Schritt 5. Geben Sie den Hostnamen oder die IP-Adresse des entfernten Computers ein. (Bitte beachten Sie, dass Sie, wenn Sie einen anderen Remote Desktop-Port für Ihren Computer als den Standard-Port 3389 festgelegt haben, diesen als host:port oder 192.168.1.156:angegebener Port angeben müssen).
Schritt 6. Tippen Sie auf Benutzerkonto.
Schritt 7. Wenn Sie häufig einen PC von Ihrem iPhone aus fernsteuern müssen, empfehlen wir Ihnen, Benutzerkonto hinzufügen auszuwählen. Andernfalls können Sie die Standardeinstellung Bei Bedarf fragen wählen.
Schritt 8. Im Abschnitt Allgemein können Sie optional einen Freundlichen Namen festlegen. Wenn der entfernte Computer ein Windows Server 2003 oder neuer ist, können Sie den Admin-Modus wählen, um Sitzungen zu verwalten. Wenn Ihr entfernter Computer für den Linkshändermodus konfiguriert ist, müssen Sie Mausknöpfe vertauschen auswählen.
Schritt 9. Im Bereich Gateway ist standardmäßig Keine Gateway-Konfiguration eingestellt. Wenn Sie es nur für Heimnetzwerkverbindungen verwenden, müssen Sie kein Gateway konfigurieren.
Schritt 10. Wenn Sie auf einen Remote Desktop in Ihrem Unternehmen zugreifen möchten, müssen Sie das Gateway konfigurieren. Wählen Sie hierfür Gateway hinzufügen aus.
Schritt 11. In der Gateway hinzufügen Benutzeroberfläche müssen Sie den Gateway-Namen (Hostname oder IP-Adresse) eingeben, Benutzerkonto verwenden auswählen und optional einen freundlichen Namen festlegen.
Schritt 12. Im Bereich Geräte und Audioumlenkung können Sie je nach Bedarf verschiedene Optionen auswählen, wie z.B. Sound, Mikrofon, Kamera, Zwischenablage, Speicher. Nachdem Sie alle Einstellungen vorgenommen haben, klicken Sie in der oberen rechten Ecke auf Speichern.
Schritt 13. Gehen Sie zurück zur Hauptoberfläche, klicken Sie auf das gerade erstellte IP-Adresssymbol, geben Sie den Benutzernamen und das Passwort des gesteuerten Computers ein und klicken Sie auf Fortsetzen, um die Verbindung erfolgreich herzustellen.
Schritt 14. Jetzt können Sie den Remote-Desktop von Windows 10 auf Ihrem iPhone sehen und den Windows 10 PC verwenden.
Weitere Informationen: Wie man einen Arbeitsbereich in RD Client hinzufügt
Schritt 1. Öffnen Sie RD Client, tippen Sie auf das + Symbol in der oberen rechten Ecke und wählen Sie Arbeitsbereich hinzufügen.
Schritt 2. Geben Sie die URL oder eine E-Mail-Adresse ein.
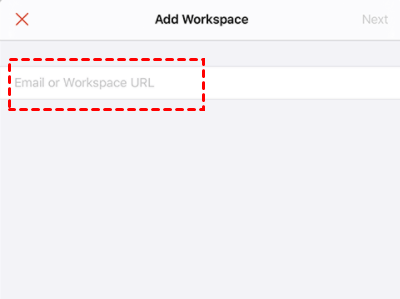
Schritt 3. Geben Sie in dem nächsten Fenster erneut die URL ein und wählen Sie Bei Bedarf fragen.
Schritt 4. Tippen Sie auf Benutzerkonto hinzufügen.
Schritt 5. Geben Sie Ihren Benutzernamen ein und klicken Sie auf Speichern.
Schritt 6. Tippen Sie auf den Zurück-Pfeil.
Schritt 7. Tippen Sie nach dem Ausfüllen der Arbeitsbereichs-URL und des Benutzerkontos auf Weiter auf der Seite "Arbeitsbereich hinzufügen".
Schritt 8. Nun erscheinen die Ihnen zur Verfügung stehenden Remote-Desktops und Anwendungen auf dem Arbeitsbereichs-Bildschirm.
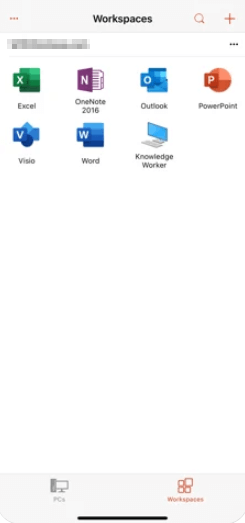
✍Hinweis: Die Schritte zur Verwendung von Microsoft Remote Desktop für iOS, um von einem iPad aus per Remote Desktop auf Windows zuzugreifen, sind im Wesentlichen die gleichen.
Wie kann man von einem iPhone aus mit AnyViewer auf Windows 10 per Remote Desktop zugreifen [empfohlen]?
Offensichtlich ist es nicht sonderlich einfach, RD Client zu verwenden, um Windows 10 per Remote Desktop zu steuern, insbesondere wenn sich die Geräte in unterschiedlichen Netzwerken befinden. Daher wird hier AnyViewer empfohlen. Es gleicht die Schwächen des RD-Clients aus. Mit AnyViewer können Sie Windows 10 Home/Professional/Enterprise von einem iPhone Pro/Mini/Air aus über das Internet per Remote Desktop steuern, ohne sich mit dem Router auseinandersetzen zu müssen. Sehen Sie nun, wie Sie AnyViewer verwenden können, um eine Verbindung zu einem entfernten Windows 10 von Ihrem iPhone aus herzustellen.
Schritt 1. Klicken Sie auf die Schaltfläche, um AnyViewer auf Ihrem Windows 10 PC herunterzuladen. Installieren und starten Sie es.
Schritt 2. Gehen Sie zu Anmelden > Registrieren und geben Sie die erforderlichen Informationen ein, um ein AnyViewer-Konto zu erstellen.
Schritt 3. Scannen Sie den QR-Code oder gehen Sie zum App Store, um AnyViewer auf Ihrem iPhone herunterzuladen und zu installieren.
Schritt 4. Starten Sie auf dem iPhone AnyViewer und loggen Sie sich mit demselben Konto ein.
Schritt 5. Gehen Sie zu Gerät > Meine Geräte und suchen Sie den Windows 10 Computer, auf den Sie von Ihrem iPhone aus per Remote Desktop zugreifen möchten. Tippen Sie darauf und dann auf Ein-Klick-Steuerung.
Sie sehen nun den Desktop des Windows 10 Computers und können Dateien anzeigen und Windows-Apps von Ihrem iPhone aus ausführen.
Hinweise:
- Die oben genannten Schritte beschreiben, wie Sie AnyViewer verwenden können, um mit einem einzigen Klick auf einen unbeaufsichtigten PC zuzugreifen, wenn sich beide Geräte mit demselben Konto angemeldet haben. Um Unterstützung für den Remote-Zugriff zu leisten, können Sie AnyViewer verwenden, um eine Fernsteuerungsanfrage an das andere Ende zu senden, und die Person auf der anderen Seite muss nur AnyViewer ausführen und die Anfrage akzeptieren.
- Sie können AnyViewer auch verwenden, um von einem Windows-Computer, iPad oder Android-Gerät aus über das Internet auf Windows 10 per Remote Desktop zuzugreifen.
Fazit
Von iPhone aus per Remote Desktop das Steuern von Windows 10 ist keine schwierige Aufgabe. Um auf Windows 10 mit aktivierter Remote Desktop-Funktion zuzugreifen, kann der RD-Client hilfreich sein. Wenn Windows 10 Remote Desktop nicht unterstützt, ist es an der Zeit, auf die Hilfe von Drittanbieter-Remote-Desktop-Software wie AnyViewer zurückzugreifen.

