Von iPhone Dateien auf PC übertragen [3 schnelle Wege ]
Um vom iPhone aus auf bestimmte freigegebene Dateien auf einem lokalen Windows-Computer zuzugreifen, können Sie die Dateifunktion verwenden. Um vom iPhone Dateien auf PC zu übertragen, wechseln Sie zu den Remote-Desktop-Anwendungen.
Zugriff auf Dateien/Ordner auf Ihrem Windows-Computer ohne physischen Zugriff auf den PC, wenn Sie nur ein iPhone haben? Keine Sorge, Sie können von iPhone Dateien auf PC übertragen, solange Sie eine geeignete Methode anwenden.
Wie Sie von iPhone Dateien auf Windows-PC übertragen können
Im folgenden Inhalt werden 3 Möglichkeiten aufgeführt, wie Sie von Ihrem iPhone Dateien auf PC übertragen können. Wählen Sie diejenige, die Ihrer eigenen Situation entspricht.
Zugriff auf freigegebene Dateien auf dem PC über die Dateien-App in einem lokalen Netzwerk
Wenn Sie ein iPhone 13/14 haben, können Sie die Dateien-App verwenden, um vom iPhone aus auf Computerdateien in einem lokalen Netzwerk zuzugreifen. Beachten Sie, dass Sie im Voraus die spezifischen Dateien freigeben müssen, auf die Sie vom iPhone aus zugreifen möchten. Nun, schauen Sie sich den gesamten Prozess an.
Teil 1. Dateien auf dem Windows-Computer freigeben
Schritt 1. Öffnen Sie in Windows 11/10/8/7 den Datei-Explorer, klicken Sie mit der rechten Maustaste auf den Ordner, den Sie freigeben möchten, und wählen Sie Eigenschaften.
Schritt 2. Gehen Sie zum Register Freigabe und klicken Sie auf Freigeben....
Schritt 3. Wählen Sie Jeder und klicken Sie dann auf Freigeben.
Schritt 4. Nun ist Ihr Ordner freigegeben. Klicken Sie auf Fertig.
Teil 2. Dateien vom iPhone aus abrufen
Schritt 1. Tippen Sie auf die Dateien-App, um sie auf dem iPhone zu öffnen.
Schritt 2. Tippen Sie auf das Symbol mit den drei Punkten in der rechten Ecke Ihres Bildschirms.
Schritt 3. Wählen Sie Verbindung zum Server herstellen und geben Sie die IP-Adresse des Windows-Computers ein.
Schritt 4. Geben Sie die IP-Adresse ein und klicken Sie auf Verbinden.
Schritt 5. Danach können Sie auf den freigegebenen Ordner auf Windows zugreifen.
Hinweis: Sie können die Datei auch durch längeres Drücken kopieren und dann die Datei auf Ihrem iPhone einfügen, um die Dateiübertragung vom PC zum iOS-Gerät abzuschließen.
Zugriff auf Windows-Dateien über RD-Client im LAN
Es scheint etwas umständlich zu sein, Dateien im Voraus freizugeben und dann vom iPhone aus darauf zuzugreifen, insbesondere wenn Sie viele Dateien anzeigen müssen. In einem solchen Fall können Sie den RD-Client verwenden, um von Ihrem iPhone aus auf einen Windows-Computer zuzugreifen und ihn zu steuern. Auf diese Weise können Sie auf alle Dateien auf dem Computer zugreifen.
Hinweis: Um den RD-Client zum Zugriff auf einen Windows-Computer vom iPhone aus zu verwenden, müssen sich die beiden Geräte im LAN befinden. Andernfalls müssen zusätzliche Einstellungen wie Portweiterleitung vorgenommen werden. Das Windows-Betriebssystem sollte Windows 11/10/8.1/8/7 Pro, Enterprise, Windows 7 Ultimate oder Windows Server ab Windows Server 2008 sein.
Schritt 1. Erlauben Sie Remoteverbindungen zum Windows-Computer, auf den Sie zugreifen möchten.
Schritt 2. Gehen Sie zum App-Store, laden Sie RD-Client auf Ihr iPhone herunter und starten Sie ihn.
Schritt 3. Klicken Sie auf das + Zeichen in der oberen rechten Ecke der Oberfläche und wählen Sie im Popup-Fenster PC hinzufügen.
Schritt 4. Klicken Sie auf PC-Name.
Schritt 5. Geben Sie den Hostnamen oder die IP-Adresse des entfernten Computers ein. (Beachten Sie, dass Sie, wenn Sie für Ihren Computer einen anderen Remote-Desktop-Port als den Standardport 3389 angegeben haben, dies als „host:port“ oder „192.168.1.156:angegebener Port“ angeben müssen).
Schritt 6. Klicken Sie auf Benutzerkonto.
Schritt 7. Wenn Sie häufig eine PC-Fernsteuerung vom iPhone aus benötigen, wird empfohlen, dass Sie Benutzerkonto hinzufügen auswählen. Andernfalls können Sie die Standardoption Bei Bedarf fragen wählen.
Schritt 8. Gehen Sie zurück zur Hauptoberfläche und klicken Sie auf das soeben erstellte IP-Adressensymbol. Geben Sie den Benutzernamen und das Kennwort des gesteuerten Computers im Popup-Fenster „Geben Sie Ihr Benutzerkonto ein“ ein und klicken Sie auf Fortsetzen, um die Verbindung erfolgreich herzustellen.
Schritt 8. Nun sehen Sie den Desktop des Windows-Computers und können ohne vorherige Freigabe auf alle Dateien zugreifen.
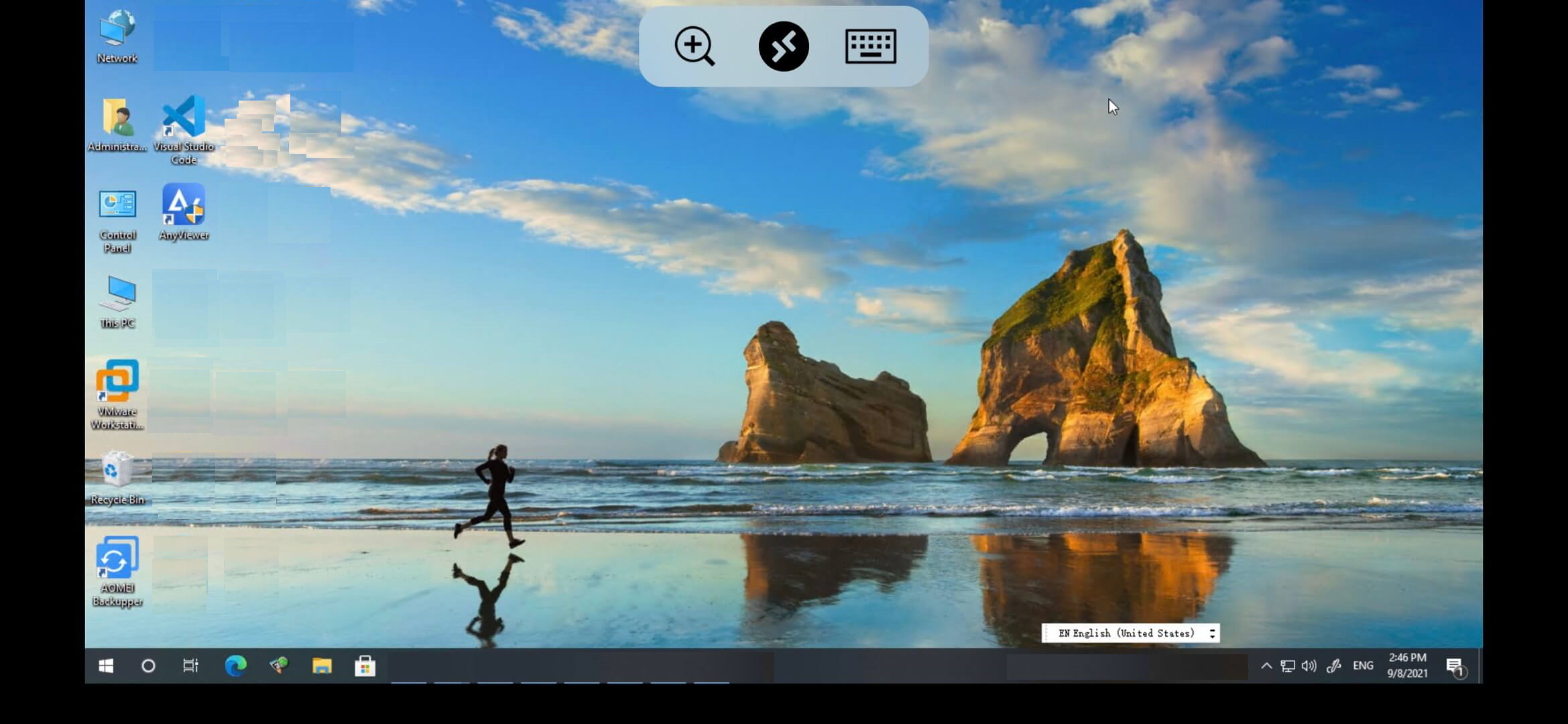
Zugriff auf Windows-Dateien vom iPhone aus über das Internet über AnyViewer
Angenommen, Sie sind weit entfernt von einem Windows-Computer und müssen von einem anderen Netzwerk aus auf die Dateien zugreifen, können Sie die umfassende und sichere Remote-Desktop-Software AnyViewer verwenden. Es ermöglicht Ihnen, vom iPhone aus auf einen Windows-Computer mit demselben Netzwerk oder von einem anderen Netzwerk aus ohne komplizierte Einstellungen zuzugreifen. Sehen Sie jetzt, wie Sie es verwenden können, um eine Verbindung zum Windows-Computer herzustellen und auf die Dateien zuzugreifen.
Schritt 1. Laden Sie AnyViewer für Windows auf dem Windows-Computer herunter. Installieren und starten Sie es.
Schritt 2. Gehen Sie zum App-Store und laden Sie AnyViewer für iOS auf das iPhone herunter oder scannen Sie den QR-Code, um es herunterzuladen. Starten Sie dann das Tool.
Schritt 3. Erstellen Sie ein AnyViewer-Konto und melden Sie sich auf beiden Seiten an.
Schritt 4. Gehen Sie auf Ihrem iPhone zu Gerät > Meine Geräte und tippen Sie auf den Computer, der die Dateien enthält, die Sie übertragen müssen.
Schritt 5. Tippen Sie auf Ein-Klick-Kontrolle und Sie sehen sofort den Bildschirm des entfernten Windows-Computers. Anschließend können Sie auf Windows-Dateien zugreifen, Windows-Apps ausführen usw.
Fazit
Es wurden 3 verschiedene Möglichkeiten erläutert, wie Sie von Ihrem iPhone Dateien auf PC übertragen können. Um bestimmte freigegebene Dateien auf einem Windows-Computer vom iPhone 13/14 aus in einem lokalen Netzwerk zuzugreifen, reicht die Dateien-App aus. Um alle Dateien auf einem Computer ohne Freigabe in einem lokalen Netzwerk zugreifen zu können, ist RD-Client in Ordnung. Um auf Dateien auf einem Remote-Computer aus einem anderen Netzwerk zuzugreifen, ist AnyViewer die perfekte Wahl.

