iPad Bildschirm auf Windows-PC übertragen [5 Wege]
In diesem Beitrag zeigen wir Ihnen 5 Möglichkeiten, wie man den iPad Bildschirm auf Windows-PC übertragen kann. Und Sie können diejenige auswählen, die Ihnen am besten gefällt. Lies weiter!
Wie kann ich iPad Bildschirm auf Windows-PC übertragen?
Hallo an alle, ich habe eine Frage zu meinem iPad: Habe ich die Möglichkeit, den Bildschirm meines iPads mit einem anderen iPad oder einem Windows-PC zu teilen? Vielen Dank für eure Antworten.
- Frage aus den 3CX Foren

Mit dem Aufkommen des iPhones und iPads wird unser Leben immer bequemer. Mit diesen intelligenten Geräten können wir Spiele spielen, Videos ansehen, lernen, Fotos machen oder mit Arbeit umgehen. Aber was ist, wenn Sie den Bildschirm Ihres iPads auf einem PC anzeigen möchten, um ihn auf einem größeren Bildschirm anzusehen oder für andere Zwecke? Wie erreichen wir das Ziel?
5 Möglichkeiten, den iPad Bildschirm auf Windows-PC zu übertragen
Im folgenden Abschnitt zeigen wir Ihnen 5 Möglichkeiten, wie Sie den iPad-Bildschirm auf dem PC teilen können. Folgen Sie mir, um zu erfahren, wie es funktioniert.
Möglichkeit 1. iPad-Bildschirm auf Windows-PC mit 5KPlayer teilen[Kostenlos]
Das erste nützliche Tool ist 5KPlayer, ein kostenloser Mediaplayer, mit dem Sie den iPad-Bildschirm kostenlos auf dem PC teilen können. Befolgen Sie die Schritte und setzen Sie sie um:
Schritt 1. Laden Sie 5KPlayer auf Ihrem Windows-PC herunter. Starten Sie es und klicken Sie auf das Airplay-Symbol, um es zu aktivieren.
Schritt 2. Streichen Sie auf Ihrem iPad oder iPhone nach unten, um das Kontrollzentrum zu öffnen, und tippen Sie auf die Option „Bildschirmsynchronisierung“, um eine Verbindung mit Ihrem Windows-PC herzustellen.
Schritt 3. Ihr iPhone- oder iPad-Bildschirm wird anschließend auf Ihrem Windows-PC angezeigt.
Möglichkeit 2. iPad-Bildschirm auf Windows-PC mit Reflector teilen [Kostenpflichtig]
Reflector ist eine beliebte Bildschirmspiegelungs-App, mit der Sie Ihren iPad/iPhone-Bildschirm flexibel auf einem PC teilen können.
✍Was ich mag:
- Schnelle Verbindung: Innerhalb weniger Sekunden kann der Bildschirm Ihres iOS-Geräts auf Windows und Macbook gespiegelt werden.
- Einfache Bedienung: Die Benutzeroberfläche ist einfach und relativ intuitiv. Es dauert nur wenige Sekunden, den iOS-Bildschirm auf meinem Büro-Macbook und Windows-PC zu spiegeln.
- Verschiedene Verbindungsmöglichkeiten: Es funktioniert mit verschiedenen Verbindungsprotokollen wie WLAN, Bluetooth und herkömmlichen Datenkabeln.
- Sicher: Es verfügt auch über Sicherheitsmaßnahmen, um unbefugten Zugriff zu verhindern, indem Verifizierungscodes zwischen Computer und Mobilgerät synchronisiert werden.
✍Was ich nicht mag:
- Steuerung wird nicht unterstützt: Es ist nicht möglich, das Mobiltelefon mit einer Computermaus oder einer Tastatur zu steuern. Manchmal kann dies umständlich sein.
- Kostenpflichtig: Es kostet 18$ und nach dem Kauf müssen Sie es nicht erneut bezahlen.
Schritt 1. Laden Sie Reflector auf Ihrem Windows-PC herunter und installieren Sie es.
Schritt 2. Verbinden Sie Ihren Computer und Ihr iPad mit demselben WLAN-Netzwerk.
Schritt 3. Öffnen Sie Reflector auf Ihrem Computer.
Schritt 4. Öffnen Sie das Kontrollzentrum auf Ihrem iPad, indem Sie von der oberen rechten Ecke nach unten wischen.
Schritt 5. Klicken Sie auf die Schaltfläche „Bildschirmsynchronisierung“.
Schritt 6 Wählen Sie den Ort aus, an dem Sie Ihren Bildschirm spiegeln möchten. Wenn Sie Reflector verwenden, ist dies der Name Ihres Computers.
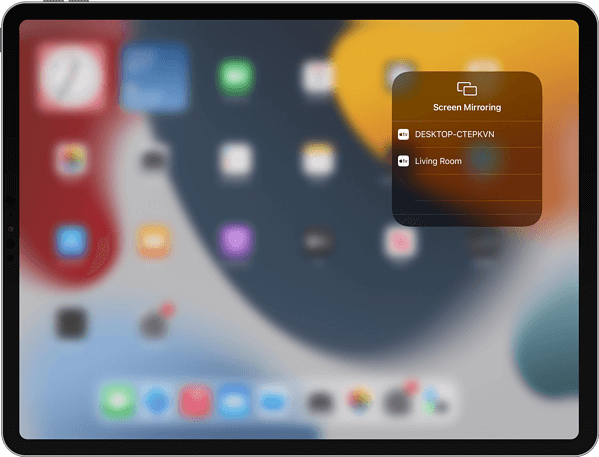
Schritt 7. Ihr iPad wird nun auf Ihrem Computer gespiegelt.
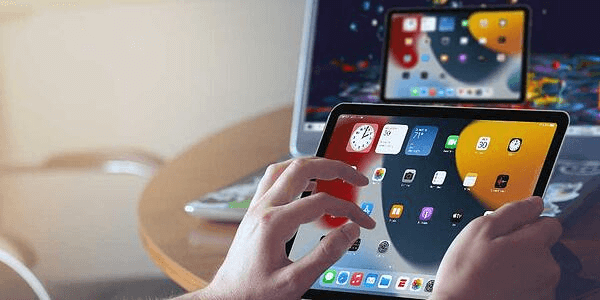
Möglichkeit 3. iPad-Bildschirm auf Windows-PC mit AirServer teilen [Kostenpflichtig]
AirServer ist eine fantastische Bildschirmspiegelungs-App, die es Ihnen ermöglicht, Ihren iPhone/iPad-Bildschirm schnell auf Ihrem PC zu teilen.
✍Was ich mag:
- Einfache Bedienung: Die Benutzeroberfläche ist einfach und relativ intuitiv, sodass es einfach ist, Ihr Mobilgerät auf einem Laptop oder PC zu profizieren.
- Intuitiv: Es wurde für Produktpräsentationen oder -demonstrationen entwickelt, um zu zeigen, wie die Anwendung oder das Programm auf einem Mobilgerät angezeigt wird.
✍Was ich nicht mag:
- Verbindungsfehler: Manchmal treten Fehler auf, wenn Ihr Mobilgerät auf einem Laptop oder PC projiziert wird. Zum Beispiel vergisst es den ausgewählten Monitor und überträgt ihn auf den falschen.
- Netzwerkanforderung: Es muss erwähnt werden, dass sowohl das iPhone/iPad als auch der PC mit demselben Netzwerk verbunden sein müssen.
- Kostenpflichtig: Es gibt eine kostenlose 30-tägige Testversion. Danach müssen Sie möglicherweise dafür bezahlen.
Schritt 1. Laden Sie AirServer auf Ihrem PC herunter und installieren Sie es.
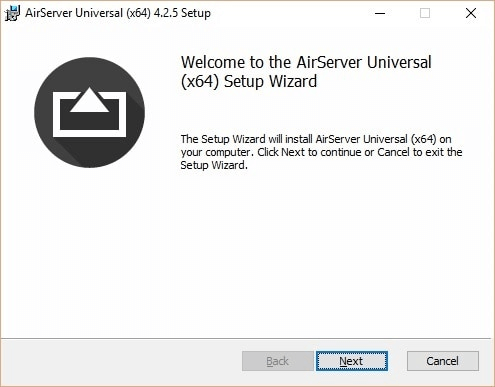
Schritt 2. Sobald es auf unserem PC installiert ist, aktivieren Sie es mithilfe des Aktivierungscodes, den wir nach dem Kauf erhalten haben.
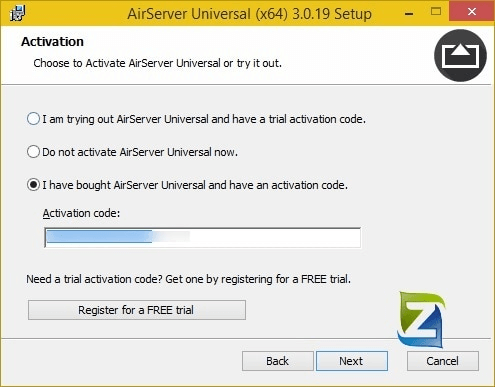
Schritt 3. Streichen Sie auf Ihrem iPad oder iPhone nach unten und gehen Sie dann zum Kontrollzentrum.
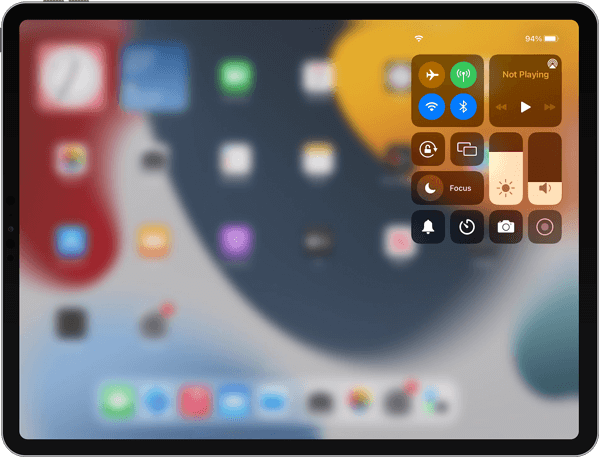
Schritt 4. Tippen Sie auf „Bildschirmsynchronisierung“. Alles, was Sie auf Ihrem iPhone tun, wird jetzt auf Ihrem PC gespiegelt.
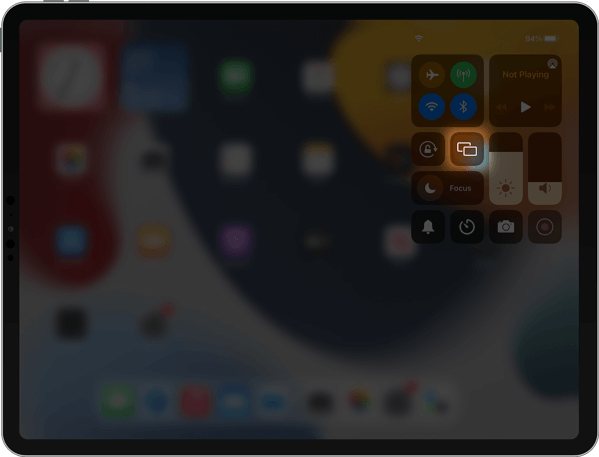
Möglichkeit 4. iPad-Bildschirm auf Windows-PC mit LonelyScreen Teilen[Kostenpflichtig]
LonelyScreen ist ebenfalls eine clevere App, mit der wir den iPad-Bildschirm auf dem PC teilen können.
✍Was ich mag:
- Einfache Bedienung: Die Benutzeroberfläche ist einfach und relativ intuitiv. Damit können wir Video, Filme, Musik usw. auf den PC übertragen.
- Bequem: Es erfordert keine Kabelverbindung.
✍Was ich nicht mag:
- Netzwerkanforderung: Es muss erwähnt werden, dass sowohl das iPhone/iPad als auch der PC mit demselben LAN verbunden sein müssen.
- Kostenpflichtig: Für den persönlichen Gebrauch benötigen Sie 14.95$ pro Jahr.
Schritt 1: Laden Sie LonelyScreen herunter und installieren Sie es auf Ihrem PC.
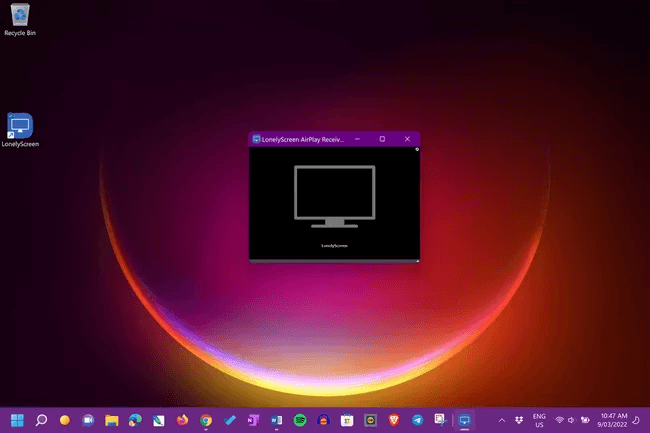
Schritt 2. Auf Ihrem iPad oder iPhone wischen Sie nach unten, um das Kontrollzentrum zu öffnen. Wählen Sie das Symbol „Bildschirmsynchronisierung“.
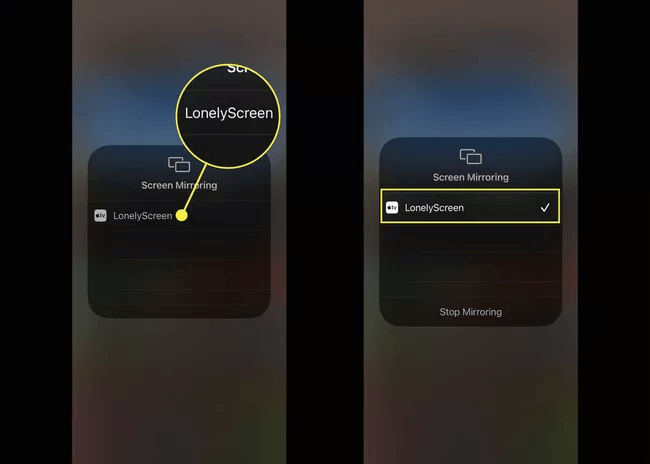
Schritt 3. Wählen Sie LonelyScreen aus.
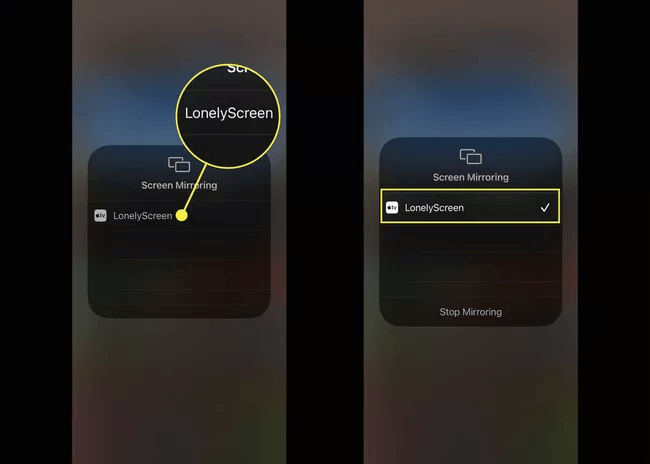
Schritt 4. Der Bildschirm Ihres iPhones oder iPads sollte nun in der LonelyScreen-App auf Ihrem Windows-PC gespiegelt werden.
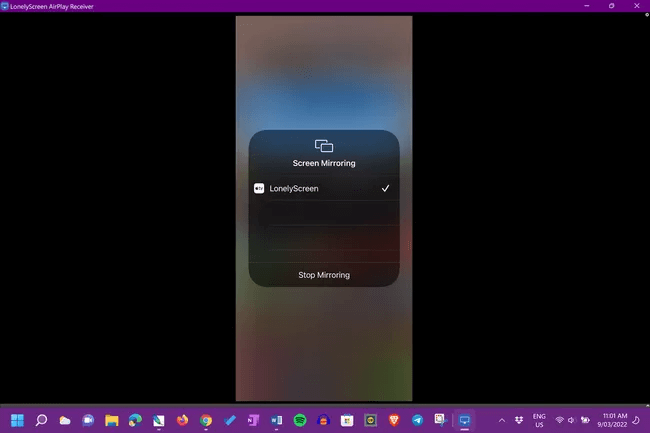
Möglichkeit 5. iPad-Bildschirm auf Windows-PC über USB mit ApowerMirror Teilen [Kostenpflichtig]
ApowerMirror ermöglicht es Ihnen, den iPad-Bildschirm über USB auf dem PC zu teilen.
✍Was ich mag:
- Kompatibel: Es unterstützt mehrere Plattformen wie IOS, Android und Smart TV und ist mit Mac und Windows kompatibel.
- Einfache Bedienung: Es ist unkompliziert, es sind keine Vorkenntnisse erforderlich, und es funktioniert einwandfrei unter Google Cast und Miracast-Technologie.
- Verschiedene Verbindungsmöglichkeiten: Es kann das Gerät automatisch erkennen, und es gibt auch eine Scan-Option. Sie können wählen, was Sie möchten.
✍Was ich nicht mag:
- Zu viele Anzeigen: Es gibt zu viele Anzeigen, die das Benutzererlebnis stark beeinträchtigen.
- USB erforderlich: Es unterstützt keine kabellose Verbindung.
- Kostenpflichtig: Sie können nur eine Testversion mit eingeschränkten Funktionen verwenden.
Schritt 1. Installieren Sie ApowerMirror auf Ihrem iPhone und Ihrem PC.
Schritt 2. Verbinden Sie Ihr iPhone über ein Lightning-Kabel mit Ihrem PC und installieren Sie bei Bedarf Treiber und fügen Sie Ihren PC zu Ihren vertrauenswürdigen Geräten hinzu.
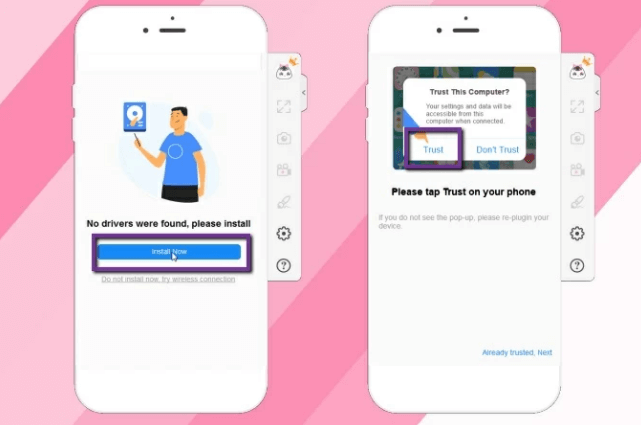
Schritt 3. Ihr iPhone wird nun erfolgreich mit Ihrem PC verbunden. Sie können Ihren iPhone-Bildschirm auf dem PC anzeigen.
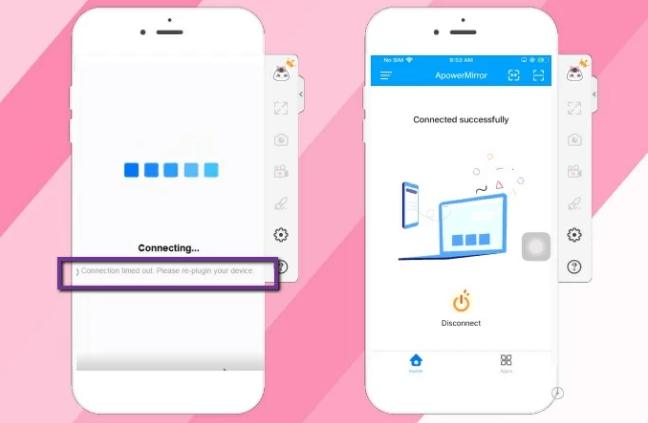
Weitere Informationen: Wie kann man den PC auf das iPad spiegeln
Im letzten Teil zeigen wir 5 Möglichkeiten, den iPad-Bildschirm auf dem PC zu teilen. Manchmal müssen wir jedoch unseren PC auf dem iPad oder iPhone spiegeln, um bequem zu arbeiten. Wie können wir dieses Ziel erreichen?
Tatsächlich ist es ganz einfach. Mit einem Remote-Zugriffstool wie AnyViewer können Sie problemlos Ihren PC auf dem iPad spiegeln. AnyViewer ist ein professionelles und sicheres Tool, mit dem wir von iPad oder iPhone aus auf einen PC zugreifen können. Auch wenn sich die beiden Geräte nicht im selben Netzwerk befinden, kann die Remote-Sitzung mit wenigen Klicks realisiert werden. Sie können sogar eine 1-Klick-Remote-Verbindung erhalten, wenn Sie sich mit demselben Konto auf beiden Geräten anmelden. Befolgen Sie nun meine Anweisungen.
Schritt 1. Was auf Ihrem PC zu tun ist
Schritt 1. Laden Sie AnyViewer für Windows auf dem PC herunter.
Schritt 2. Gehen Sie zum Anmeldebereich und klicken Sie dann auf Registrieren.
Schritt 3. Geben Sie die Registrierungsinformationen ein.
Schritt 4. Sie sehen jetzt, dass Sie sich erfolgreich bei AnyViewer angemeldet haben. Ihr Gerät wird automatisch dem Konto zugeordnet, mit dem Sie sich angemeldet haben.
Schritt 2. Was auf dem iPad/iPhone zu tun ist
Schritt 1. Laden Sie AnyViewer für iOS auf Ihrem iPad herunter und installieren Sie es, dann öffnen Sie es.
Schritt 2. Alle Geräte, die mit demselben Konto angemeldet sind, werden hier angezeigt. Wählen Sie das Gerät aus, das Sie steuern möchten.
Schritt 3. Klicken Sie auf Ein-Klick-Steuerung, um einen unbeaufsichtigten Remotezugriff auf den bestimmten Computer zu ermöglichen.
Schritt 4. Sie spiegeln nun erfolgreich den PC auf dem iPad.
Schritt 5. Klicken Sie auf das Menüsymbol, um weitere Verknüpfungen anzuzeigen. Hier können Sie Einstellungen vornehmen.
Fazit
Es steht außer Frage, dass Remote-Zugriff unser Leben einfacher und bequemer macht. In diesem Beitrag zeigen wir Ihnen, wie Sie den iPad Bildschirm auf Windows-PC übertragen und wie Sie Ihren PC auf einem iPad oder iPhone spiegeln können. Wenn Sie den iPad-Bildschirm kostenlos auf dem PC teilen möchten, können Sie 5KPlayer verwenden. Wenn Sie den iPad-Bildschirm über WLAN oder Bluetooth auf dem PC teilen möchten, können Sie Reflector, AirServer und LonelyScreen verwenden. Wenn Sie den iPad-Bildschirm über USB auf dem PC teilen möchten, können Sie ApowerMirror verwenden.

