Wie kann ich IP-Adresse für Remote Desktop herausfinden [3 einfache Möglichkeiten]
Was benötigen Sie für eine RDP-Remote-Verbindung? Eine der Voraussetzungen ist eine IP-Adresse. Dieser Beitrag ist eine schrittweise Anleitung, die Ihnen zeigt, wie Sie IP-Adresse für Remotedesktop herausfinden.
Wie kann ich meine IP-Adresse für Remotedesktop herausfinden?
Ich plane, Windows Remotedesktopverbindung zu verwenden, um meinen Bürocomputer fernzusteuern, damit ich von zu Hause aus alles tun kann, was ich an meinem Arbeitsplatzcomputer tun kann. Aber es fordert mich auf, die IP-Adresse meines Arbeitscomputers einzugeben. Wie kann ich meine IP-Adresse für Remotedesktop herausfinden?“
Wie man die IP-Adresse für Remotedesktop herausfinden
In diesem Teil bieten wir Ihnen drei Optionen, wie Sie die IP-Adresse für die Remotedesktopverbindung unter Windows 10/11, 8 und 7 finden können.
Option 1. IP-Adresse über die Eingabeaufforderung abrufen
Schritt 1: Drücken Sie die Windows-Taste + R, um das Dialogfeld „Ausführen“ aufzurufen. Geben Sie „cmd“ ein und klicken Sie auf OK.
Schritt 2. Geben Sie dann „ipconfig“ ein und drücken Sie die Eingabetaste. Jetzt sehen Sie eine Gruppe von IP-Adressen, von denen die IPv4-Adresse diejenige ist, die Sie benötigen.
Option 2. IP-Adresse über PowerShell abrufen
Schritt 1. Suchen Sie nach Windows PowerShell in der Suchleiste und führen Sie es als Administrator aus.
Schritt 2. Geben Sie die folgende Zeile ein und drücken Sie dann die Eingabetaste:
Get-NetIPAddress -AddressFamily IPV4
Option 3. IP-Adresse über die Netzwerkverbindung abrufen
Schritt 1. Klicken Sie auf Start und dann auf Einstellungen. Suchen Sie nach Netzwerk und Internet und klicken Sie darauf.
Schritt 2: In der Netzwerk- und Internet-Schnittstelle suchen Sie nach erweiterten Netzwerkeinstellungen und klicken Sie auf In den Adaptereinstellungen ändern.
Schritt 3: In dem automatisch erscheinenden Fenster „Netzwerkverbindungen“ suchen Sie nach Ihrem Netzwerk und doppelklicken Sie darauf.
Schritt 4. Auf dem Tab Allgemein finden Sie die Details.
Schritt 5. In den Netzwerkverbindungsdetails finden Sie die IPv4-Adresse. Dies sind die Schritte, wie Windows 11 und Windows 10 die IP-Adresse für Remote Desktop über die Netzwerkverbindung finden.
Wie man die IP-Adresse verwendet, um den PC über RDP fernzusteuern
Nachdem Sie gelernt haben, wie Sie die IP-Adresse für Remote Desktop finden, erfahren Sie nun, wie Sie die gefundene IP-Adresse verwenden, um den PC über RDP fernzusteuern.
Teil 1. Remotecomputer einrichten
Zuerst müssen Sie den Remotecomputer so einrichten, dass er Remote Desktop-Verbindungen akzeptiert. Normalerweise sind dazu drei Schritte erforderlich: die IP-Adresse erhalten, den Computernamen finden und Remotedesktopverbindung herstellen. Sie haben bereits den ersten Schritt erledigt, also fangen wir mit dem Finden des Computernamens an.
Schritt 1. Holen Sie sich den Computernamen
Navigieren Sie zu Start > Einstellungen > System > Remotedesktop und Ihr PC-Name befindet sich unter der Option So Stellen Sie eine Verbindung mit diesem PC her. Notieren Sie sich den Computernamen Ihres Computers.
Schritt 2. Aktivieren Sie die Remote Desktop-Verbindung
1. Drücken Sie Win + R, um das Ausführen-Fenster zu öffnen. Geben Sie sysdm.cpl in die Eingabeleiste ein und drücken Sie Enter, um die Systemeigenschaften zu öffnen.
2. In den Systemeigenschaften gehen Sie zum Reiter Remote und aktivieren Sie Remoteverbindung zu diesem Computer zulassen.
Teil 2. Verbindung zum Remotecomputer herstellen
Je nachdem, ob sich die beiden Computer im selben Netzwerk befinden oder nicht, sind die Schritte zur Herstellung einer Remoteverbindung über RDP unterschiedlich.
Fall 1. Die beiden Computer befinden sich im selben Netzwerk
Wenn sich die beiden Computer im selben Netzwerk befinden, können Sie mit der IP-Adresse und dem Computernamen, die Sie gefunden haben, eine Remoteverbindung herstellen.
1. Drücken Sie gleichzeitig Win + R, geben Sie mstsc ein, um die Remote Desktop-Verbindung zu starten.
2. Klicken Sie auf Optionen anzeigen, geben Sie die IP-Adresse und den Computernamen des Remotecomputers ein und klicken Sie dann auf Verbinden.
3. In dem Popup-Fenster müssen Sie das Passwort des Remotecomputers eingeben und auf OK klicken, um eine Remoteverbindung herzustellen.
Fall 2. Die beiden Computer befinden sich in verschiedenen Netzwerken
Wenn sich die beiden Computer in verschiedenen Netzwerken befinden, müssen Sie drei Schritte durchführen:
- Die öffentliche IP-Adresse finden (die IP-Adresse des Routers)
- Portweiterleitung durchführen
- Zum Remotecomputer eine Verbindung herstellen
Schritt 1. Finden Sie die öffentliche IP-Adresse (die IP-Adresse des Routers)
Öffnen Sie zuerst den Chrome-Browser, geben Sie „what is my IP“ in die Suchleiste ein und Sie können die öffentliche IP-Adresse sehen (geben Sie Ihre öffentliche IP-Adresse nicht weiter, um Sicherheitsprobleme zu vermeiden).
Schritt 2. Portweiterleitung durchführen
1. Öffnen Sie einen Webbrowser. Geben Sie dann die IP-Adresse Ihres Routers in die Adressleiste ein. Es erscheint eine Datenschutzwarnung. Klicken Sie einfach auf Erweitert > Weiter, um fortzufahren.
2. Geben Sie als nächstes Ihren Benutzernamen und Ihr Passwort des Routers in das Feld ein. Klicken Sie auf Anmelden.
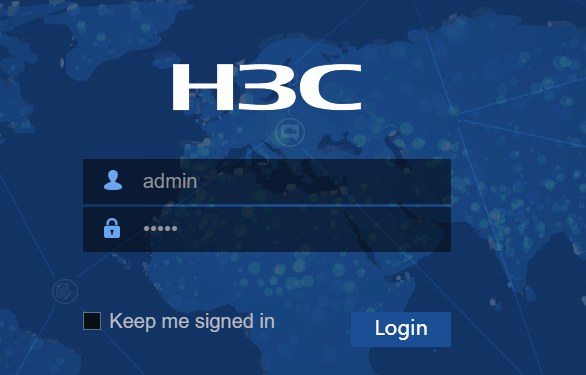
3. Klicken Sie auf Portweiterleitung/Portauslösung im linken Bereich. Erstellen Sie eine neue Portweiterleitungsregel und klicken Sie auf Hinzufügen und wählen Sie Benutzerdefinierten Dienst hinzufügen.
4. Geben Sie einen Namen für Ihr Gerät in der Portweiterleitungsschnittstelle ein und geben Sie den gewünschten Port im Portfeld ein (wenn Sie sich nicht sicher sind, welches Protokoll verwendet wird, wählen Sie bitte TCP/UDP oder Beides unter Diensttyp). Geben Sie dann die IP-Adresse (IPv4-Adresse) des Geräts ein, das Sie portweit leiten möchten, und klicken Sie dann auf Übernehmen, um die Änderungen zu speichern.
Schritt 3. Verbindung zum Remotecomputer herstellen
Folgen Sie dann demselben Vorgang wie in Fall 1, um eine Remoteverbindung zum Remotecomputer herzustellen.
Fernzugriff ohne Ermittlung der IP-Adresse für Remote Desktop durchführen
Die IP-Adresse und den Computernamen abrufen, die Remote Desktop-Verbindung aktivieren und die Portweiterleitung einrichten … Der gesamte Prozess zur Herstellung einer Remoteverbindung über RDP ist ziemlich umfangreich. Gibt es einen einfacheren Weg, eine Remote-Desktop-Verbindung herzustellen?
Die Antwort ist JA! Sie können die Remote-Desktop-Software AnyViewer von Drittanbietern verwenden, die im Vergleich zu Remote Desktop viel einfacher zu bedienen ist. Sie hat mehrere Vorteile gegenüber RDP.
- Keine IP-Adresse erforderlich: Sie benötigt keine IP-Adresse oder Computernamen, um eine Remoteverbindung herzustellen.
- Keine zusätzliche Konfiguration: Sie kann verwendet werden, um zwei Geräte zu verbinden, die sich in verschiedenen Netzwerken befinden, ohne Portweiterleitung einzurichten oder einen VPN zu verwenden.
- Kompatibilität: Sie unterstützt verschiedene Windows-Versionen, einschließlich Windows 10 Home Edition, während RDP nicht zur Verbindung mit Windows 10 Home Edition verwendet werden kann.
- Unterstützung für Dateiübertragung: Sie kann Dateien zwischen Computern in beiden Richtungen mit einer schnelleren Geschwindigkeit übertragen.
- Flexible Zugriffsmöglichkeiten: Sie unterstützt den schnellen Zugriff zwischen den zugewiesenen Geräten, den unbeaufsichtigten Zugriff über Sicherheitscodes sowie den teilnehmergesteuerten Remotezugriff über Anfragen, sodass Sie je nach Bedarf eine Option auswählen können.
Schritt 1. Klicken Sie auf die Schaltfläche, um AnyViewer auf beiden Geräten kostenlos herunterzuladen. Um Ihren PC von einem Telefon oder Tablet aus zu steuern, laden Sie die AnyViewer Mobile App aus dem Google Play Store oder dem App Store herunter.
Schritt 2. Erstellen Sie ein AnyViewer-Konto und melden Sie sich auf beiden Geräten an. Ihr Gerät wird automatisch dem Konto zugewiesen, in das Sie sich eingeloggt haben.
Schritt 3. Auf Ihrem lokalen Gerät gehen Sie zu Gerät, klicken Sie auf den Remotecomputer und klicken Sie auf Ein-Klick-Kontrolle, um eine unbeaufsichtigte Remoteverbindung herzustellen.
- ✍ Hinweis:
- Um sich im Privatsphäre-Modus mit Ihrem Computer zu verbinden (der Bildschirm des Remotecomputers ist schwarz und die physische Tastatur und Maus sind deaktiviert), müssen Sie auf fortgeschrittene Editionen upgraden. Nach dem Upgrade können Sie auch andere Rechte genießen, wie z.B. das Zuweisen von mehr Geräten für den Ein-Klick-Zugriff, das Steuern mehrerer Computer von einem Computer gleichzeitig, das Genießen von hochwertigen Bildern usw.
Fazit
Dieser Beitrag stellt Ihnen hauptsächlich vor, wie Sie in Windows 11 und 10 die IP-Adresse für Remote Desktop herausfinden. Die Schritte funktionieren tatsächlich auch für Windows 7/8/8.1. Darüber hinaus werden Ihnen detaillierte Schritte gezeigt, wie Sie die IP-Adressen verwenden können, um PCs in derselben Netzwerkumgebung oder in verschiedenen Netzwerken fernzusteuern. Wenn Sie jedoch ein einfacheres Remote-Steuerungstool ausprobieren möchten, können Sie AnyViewer ausprobieren.

