Von Remote Desktop auf den lokalen Desktop große Dateien verschicken [iOS & Android]
In diesem Beitrag listen wir die Möglichkeiten auf, wie man vom Remote-Desktop auf den lokalen Desktop große Dateien verschicken kann. Sie können die Antwort in diesem Leitfaden erhalten.
Benötige Übertragung großer Dateien von Remote-Desktop auf lokalen Computer
"Ich muss große Dateien (über 1 GB) auf einen anderen PC übertragen, aber ich weiß nicht wie. Kann mir jemand einen Rat geben?"
Heute ist es nicht schwierig, auf einem PC von einem anderen aus auf remote zuzugreifen oder Dateien zu übertragen. Wenn Sie nur ein zuverlässiges Remote-Zugriffstool finden, wird die gesamte Sitzung zur Dateiübertragung äußerst effektiv und einfach. Wenn Sie an der gesamten Vorgehensweise interessiert sind, werden Sie in diesem Leitfaden finden, wonach Sie suchen. Lesen Sie weiter, um zu erfahren, wie Sie große Dateien von einem PC auf einen anderen übertragen können!
Wie kann ich vom Remote-Desktop auf den lokalen Computer große Dateien verschicken?
Hier werden in diesem Teil 2 nützliche Tools angeboten, um große Dateien vom Remote-Desktop auf den lokalen Computer zu übertragen. Lesen Sie weiter und wenden Sie sie an.
Remote-Desktop: Übertragung großer Dateien im selben Netzwerk
Der Remote-Desktop, eine in Windows integrierte Funktion von Microsoft, ermöglicht es Ihnen, von einem anderen PC aus auf einen PC zuzugreifen. Und Funktionen wie die Dateiübertragung bieten den Benutzern enorme Bequemlichkeit. Es muss jedoch darauf hingewiesen werden, dass die 2 PCs im selben LAN sein müssen, sonst müssen Sie eine Portweiterleitung durchführen, die für die meisten Benutzer etwas kompliziert ist.
Bevor die Verbindung hergestellt wird: Wir müssen den Remote-Desktop im Voraus einrichten, um das Auftreten eines RDP-Fehlers zu vermeiden. Öffnen Sie auf dem Host-PC die Suche nach Remotedesktopverbindungseinstellungen. Ziehen Sie den Schieberegler nach rechts, um den Remote-Desktop zu aktivieren.
Schritt 1. Geben Sie auf dem Client-Computer Remotedesktopverbindung ein und öffnen Sie es.
Schritt 2. Klicken Sie in der Hauptansicht von "Remotedesktopverbindung" auf "Optionen anzeigen" und wechseln Sie dann von der Registerkarte "Allgemein" zur Registerkarte "Lokale Ressourcen". Gehen Sie zum Abschnitt "Lokale Geräte und Ressourcen". Klicken Sie auf "Weitere".
Schritt 3. Auf der Schnittstelle Lokale Geräte und Ressourcen aktivieren Sie das Kontrollkästchen neben Laufwerke und klicken Sie auf OK.
Schritt 4. Wechseln Sie zur Registerkarte Allgemein und geben Sie die IP-Adresse und den Benutzernamen des Remote-PCs ein.
Schritt 5. Nachdem die Verbindung erfolgreich hergestellt wurde, klicken Sie auf diesem Computer auf dem Desktop des Host-Computers und suchen Sie die zuvor überprüfte Festplatte.
Schritt 6. Suchen Sie die Festplatte, auf der sich die benötigten Dateien befinden, und wählen Sie die Datei aus, die Sie übertragen möchten. Klicken Sie auf der Registerkarte Startseite oben auf Verschieben und dann auf Speicherort auswählen im Dropdown-Menü, um die Übertragung der Datei vom Remote-Desktop zu realisieren.
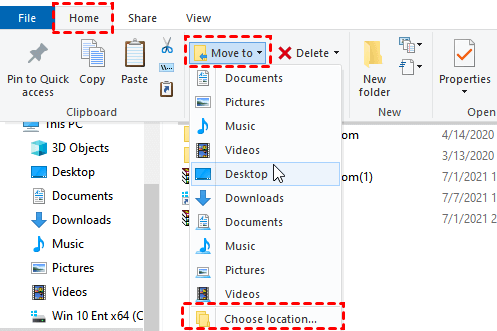
Beachten Sie: Es muss erwähnt werden, dass RDP keine Dateien größer als 2 GB kopieren kann und die Geschwindigkeit recht langsam ist.
AnyViewer: Übertragung großer Dateien ohne Einschränkungen
Was ist jedoch, wenn sich die 2 PCs nicht im selben LAN befinden oder Sie auf Probleme wie ein Nicht funktionieren von Kopieren und Einfügen stoßen? Wissen Sie dann, wie Sie remote große Dateien verschicken können? Wenn Sie keine Ahnung haben, empfehlen wir Ihnen hier eine kostenlose und professionelle Remote-Zugriffssoftware - AnyViewer, mit der Sie das Ziel problemlos erreichen können.
Wenn die Dateien größer als 100 MB sind, können Sie Ihr Konto aktualisieren, um eine schnelle Dateiübertragung ohne Zeit- und Größenbeschränkungen zu genießen. AnyViewer ist für mehrere Windows-Versionen geeignet, einschließlich Windows 11, 10, 8, 7, Windows Server und sogar Windows 10 Home-Edition. Folgen Sie mir für die Vorgehensweise.
Schritt 1. Für die Remote-Dateiübertragung werden Ihnen 2 Möglichkeiten veranschaulicht. Mit Option 1 können Sie Dateien übertragen, ohne remote auf einen PC zugreifen zu müssen. Mit Option 2 können Sie die Dateiübertragung während des Remote-Zugriffs durchführen. Wählen Sie je nach Situation eine der Optionen aus.
Option 1. Wählen Sie die Option Dateiübertragung aus, nachdem Sie die Empfänger-ID eingegeben haben, und klicken Sie dann auf Verbinden.
Option 2. Wählen Sie die Option Fernsteuerung. Nachdem die Verbindung erfolgreich hergestellt wurde, klicken Sie in der Menüleiste auf die Schaltfläche Dateien.
Schritt 2. Im Dialogfeld Dateiübertragung wird der Pfad des Client-Computers links angezeigt und der Pfad des Host-Computers rechts. Wählen Sie auf der rechten Seite die benötigten Dateien aus und klicken Sie anschließend auf die blaue Pfeilschaltfläche.
Schritt 3. Wenn die Dateiübertragung abgeschlossen ist, können Sie den Speicherort der freigegebenen Dateien gemäß dem Remote-Pfad überprüfen.
Ist es nicht kinderleicht? Worauf warten Sie noch? Holen Sie sich eine und genießen Sie sie jetzt.
Fazit
In diesem Beitrag werden Ihnen 2 Möglichkeiten erläutert, wie Sie von einem Remote-Desktop auf einen lokalen Computer große Dateien verschicken können, nämlich Remote-Desktop und AnyViewer. Wenn sich die 2 PCs im selben LAN befinden und keine Probleme mit der Remoteverbindung auftreten, ist Remote-Desktop eine gute Wahl. Wenn sich jedoch die 2 PCs nicht im selben LAN befinden, ist AnyViewer einen Versuch wert.

