Zugriff auf Google Remote Desktop mit mehreren Monitoren [Vollständige Anleitung]
In diesem Beitrag stellen wir Ihnen vor, wie Sie auf Google Remote Desktop mit mehreren Monitoren zugreifen können, was für die Zusammenarbeit und Produktivität von Vorteil ist. Wenn Sie einen Fernzugriff auf einen Computer mit mehreren Monitoren benötigen, lesen Sie weiter, um die Anweisungen zu erhalten!
Google Remote Desktop mit mehreren Monitoren
Hallo. Ich arbeite aus der Ferne und möchte Chrome Remote Desktop verwenden, um auf meinen Computer zuzugreifen. Der Host hat zwei Monitore. Wie kann ich über mehrere Monitore auf Google Remote Desktop zugreifen? Danke für jede Hilfe!”
- Frage eines Benutzers
Unterstützt Google Chrome Remote Desktop mehrere Monitore? Ja! Chrome Remote Desktop bietet eine bequeme Möglichkeit, von überall auf Ihr Gerät zuzugreifen, und Sie können auch auf einen Computer mit mehreren Monitoren zugreifen. Bitte lesen Sie weiter, um die Anweisungen zu erhalten!
So greifen Sie auf Google Remote Desktop mit mehreren Monitoren zu
Vor dem Betrieb stellen Sie sicher, dass Sie den Chrome-Browser auf Ihren Geräten installiert haben und über ein gültiges Google-Konto verfügen.
Teil 1. Eine Chrome Remote Desktop-Verbindung herstellen
Schritt 1. Drücken Sie Win+P und klicken Sie auf Erweitern, um den Anzeigemodus Ihres Windows einzustellen und sicherzustellen, dass die Bildschirme Daten von Ihrem Monitor anzeigen können.
Schritt 2. Öffnen Sie auf beiden Computern Google Chrome und melden Sie sich bei demselben Google-Konto an.
Schritt 3. Gehen Sie zu den Google-Erweiterungen, suchen Sie nach Chrome Remote Desktop und klicken Sie auf Hinzufügen zu Chrome.
Schritt 4. Wählen Sie Fernzugriff und klicken Sie auf die Schaltfläche Download.
Schritt 5. Klicken Sie auf Akzeptieren & Installieren.
Schritt 6. Geben Sie einen Namen für Ihren Computer ein und klicken Sie auf Weiter.
Schritt 7. Legen Sie einen eindeutigen PIN-Code fest und klicken Sie auf Start.
Schritt 8. Auf dem lokalen Computer sehen Sie die verfügbaren Geräte, die für den Remotezugriff bereitstehen. Klicken Sie auf den Namen des Remote-Computers.
Schritt 9. Geben Sie den PIN ein und klicken Sie auf den blauen Pfeil, um eine erfolgreiche Verbindung herzustellen.
Nun können Sie Google Remote Desktop mit mehreren Monitoren verwenden.
Teil 2. Wählen Sie aus, welchen Monitor Sie auf Chrome Remote Desktop anzeigen möchten [2 Methoden]
Das Anzeigen mehrerer Monitore gleichzeitig kann dazu führen, dass die Schriftgröße zu klein wird, um gelesen zu werden. Sie können einen der Monitore auswählen, der mit den folgenden Methoden angezeigt werden soll.
Methode 1. Wechseln Sie die Monitore über die Anzeigeeinstellungen
Schritt 1. Klicken Sie auf die Pfeil-Schaltfläche im rechten Bereich.
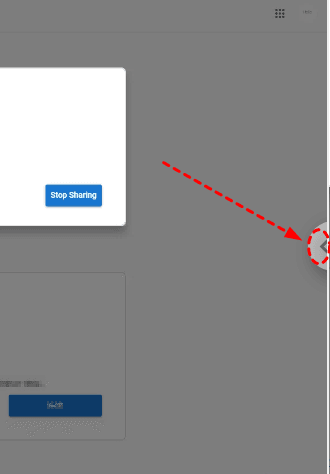
Schritt 2. Klicken Sie auf Anzeigen und dann auf Alle anzeigen.
Schritt 3. Wählen Sie den Bildschirm aus, den Sie anzeigen möchten.
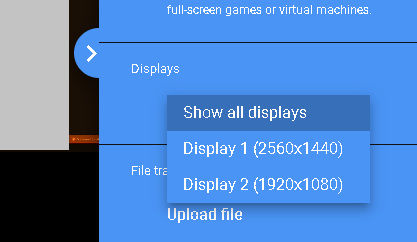
Methode 2. Wechseln Sie die Monitore mithilfe von Tastenkombinationen
Um den schnellen Wechsel zwischen den Monitoren auf Chrome Remote Desktop durchzuführen, müssen Sie Tastenkombinationen auf Chrome Remote Desktop aktivieren und die Modifizierungstaste konfigurieren.
Schritt 1. Klicken Sie auf die Schaltfläche Pfeil im rechten Fenster.
Schritt 2. Klicken Sie auf Tastaturkürzel konfigurieren.
Schritt 3. Aktivieren Sie Tastaturkürzel.
Schritt 4. Klicken Sie auf Ändern, um den Modifikatorschlüssel zu konfigurieren.
Dann können Sie die folgenden Tastenkombinationen verwenden, um die Anzeige auf Chrome Remote Desktop zu wechseln.
- Alle anzeigen: Modifizierungstaste + 0
- Nächsten Bildschirm anzeigen: Modifizierungstaste + Rechts-Pfeiltaste Vorherigen
- Bildschirm anzeigen: Modifizierungstaste + Links-Pfeiltaste
- Bildschirm 1 anzeigen: Modifizierungstaste + 1
- Bildschirm 2 anzeigen: Modifizierungstaste + 2
Gibt es einen einfacheren Weg, um Computer mit mehreren Monitoren remote zu steuern?
AnyViewer bietet einen einfacheren Weg, um mehrere Monitore mit einem Klick fernzusteuern, und Sie können bequem zu jedem Bildschirm in der Sitzung wechseln. Darüber hinaus verfügt AnyViewer über viele robuste Funktionen im Vergleich zu Chrome Remote Desktop:
- Verbindung mit einem Klick. Greifen Sie mit nur einem Klick auf einen unbeaufsichtigten Remote-Computer zu.
- Dateiübertragung. Übertragen Sie Dateien zwischen Geräten mit Leichtigkeit.
- Mehrere Sitzungen. Zusätzlich zur Verbindung mit mehreren Monitoren können Sie über AnyViewer gleichzeitig mehrere Computer steuern.
- Sofortige Chat-Kommunikation. Tauschen Sie Echtzeitnachrichten mit Ihrem Partner aus.
- Remote-Sperren/Neustarten/Ausschalten. Sperren, neu starten oder ausschalten Ihres Remote-Geräts mit oder ohne Übernahme der Kontrolle.
Laden Sie AnyViewer auf Ihre Geräte herunter:
Schritt 1. Auf dem Host-Computer klicken Sie auf Registrieren, um sich anzumelden.
Schritt 2. Geben Sie die Informationen ein und klicken Sie auf Registrieren.
Schritt 3. Melden Sie sich auf dem Client-Computer mit dem zuvor registrierten Konto an, und das Gerät wird automatisch zugewiesen, wenn Sie sich anmelden.
Schritt 4. Gehen Sie zu Gerät. Klicken Sie auf den Computer, den Sie steuern möchten, und klicken Sie auf Fernsteuerung, um den unbeaufsichtigten Remotezugriff zu starten.
Schritt 5. Sie können dann die mehreren Monitore sehen und steuern. Sie können Bildschirm aus der Symbolleiste auswählen, um den einzelnen Bildschirm anzuzeigen.
- Anmerkungen: ✎ … AnyViewer bietet kostengünstige Pläne für den geschäftlichen Gebrauch. Sie können den Professional- oder Enterprise-Plan abonnieren, um mehr Rechte zu erhalten!
- Mehr gleichzeitige Kanäle für Verbindungen.
- Mehr gleichzeitige Verbindungen. (der Enterprise-Plan unterstützt 10 gleichzeitige Sitzungen)
- Mehr zugewiesene Geräte für unbeaufsichtigten Fernzugriff. (mit dem Enterprise-Tarif können 100 Computer zugewiesen werden)
- Verbindung im Datenschutzmodus, um Ihre Daten und Ihre Privatsphäre gut zu schützen.
- Beste Leistung mit hoher Bildqualität.
Fazit
Das war's mit der Einrichtung von Google Remote Desktop für mehrere Monitore. Wir bieten Ihnen auch eine einfachere Möglichkeit, mehrere Monitore mit AnyViewer zu steuern. Ich hoffe, diese Lösungen sind hilfreich für Sie!

