[Anleitung] Fernzugriff auf PC im selben Netzwerk oder einem anderen Netzwerk
Wie kann man Fernzugriff auf PC im selben Netzwerk realisieren? Dieser Beitrag zeigt zwei Top-Wege, um Remote Access PC durchzuführen.
Möglichkeit zum Fernzugriff auf PC im selben Netzwerk
„Ich werde immer gebeten, meinen Kollegen bei der Überprüfung und Behebung ihrer PC-Probleme zu helfen. Es ist frustrierend, zu ihrem Standort zu kommen, um ihnen zu assistieren. Und alle unsere Computer haben Windows 10 Enterprise installiert. Wie greife ich auf einen PC im Netzwerk zu, um Hilfe anzubieten, ohne selbst vor Ort zu sein? Vielen Dank.“
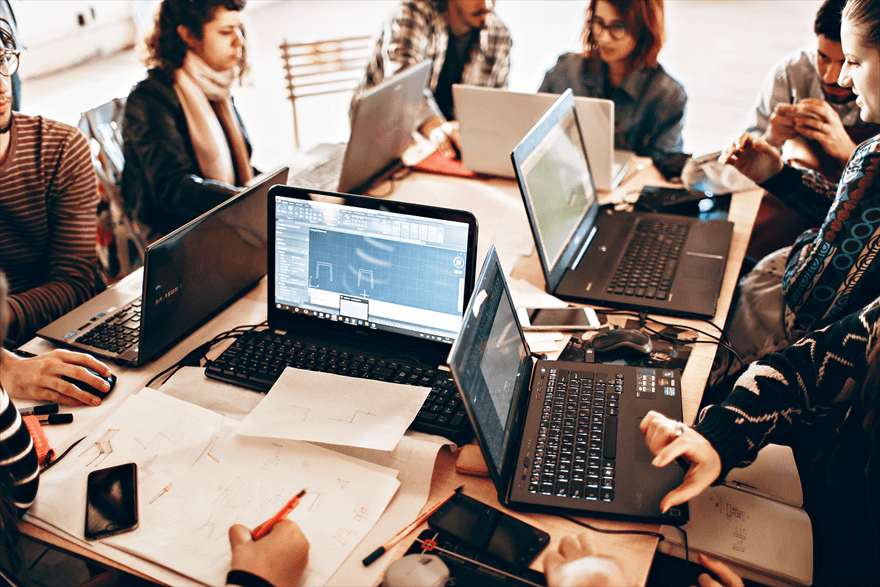
Fernzugriff auf den PC im selben Netzwerk ohne Herunterladen von Software von Drittanbietern
Wenn das Betriebssystem des Remote-PCs, auf den Sie zugreifen möchten, Windows Enterprise/Professional Edition ist, können Sie die Remotedesktop-Funktion aktivieren und dann die Remotedesktopverbindung verwenden, um auf einen Computer im selben Netzwerk zuzugreifen. Wenn der Hostcomputer die Home Edition verwendet, wird Remotedesktop nicht unterstützt, und Sie können auf eine RDP-Alternative für Windows 11/10 Home zurückgreifen. Lesen Sie nun, wie Sie über Remotedesktop auf einen anderen Computer im selben Netzwerk zugreifen können.
Erster Schritt: Aktivieren Sie Remotedesktop auf dem Host-PC
Zunächst muss auf dem PC Remotedesktop aktiviert werden, auf den Sie zugreifen möchten. Klicken Sie auf das Symbol „Start“ und wählen Sie „Einstellungen“ > „System“ > „Remotedesktop“. In dem Pop-up-Fenster aktivieren Sie den Schalter für „Remotedesktop aktivieren“ und klicken dann auf „Bestätigen“, um die Änderung zu speichern. Während dieses Vorgangs können Sie den Computernamen des PCs anzeigen und sich diesen für die Verbindung zum PC merken.
Anschließend müssen Sie die Firewall-Einstellungen ändern, um Remotedesktop über die Windows-Firewall zuzulassen. Geben Sie in das Suchfeld „Zulassen von Apps durch die Windows-Firewall“ ein und öffnen Sie es. Klicken Sie auf die Schaltfläche „Einstellungen ändern“, aktivieren Sie „Privat“ und „Öffentlich“ für Remotedesktop, und klicken Sie dann auf „OK“.
Zweiter Schritt: Fernzugriff auf einen anderen Computer über RDC
Nachdem die Remotedesktop-Konfiguration auf dem Host-PC abgeschlossen ist, können Sie über die folgenden Schritte vom lokalen Gerät aus auf den Computer zugreifen, wenn es sich im selben Netzwerk befindet:
Schritt 1: Geben Sie auf Ihrem lokalen Windows-Computer „remote“ in das Suchfeld ein und öffnen Sie die Remotedesktopverbindung.
Hinweis: Wenn Sie ein iPad oder iPhone verwenden, müssen Sie RD-Client für iOS aus dem Apple Store herunterladen, um über RD-Client auf Windows-Computer von Ihrem iOS-Gerät aus zugreifen zu können.
Schritt 2: Geben Sie in der Benutzeroberfläche der Remotedesktopverbindung den Namen oder die IP-Adresse des Computers ein, auf den Sie zugreifen möchten, und klicken Sie auf „Verbinden“.
Schritt 3: Sie müssen Ihre Anmeldeinformationen (Benutzername und Passwort) eingeben. Klicken Sie anschließend auf „OK“, um im selben Netzwerk Fernzugriff einzurichten. Es kann vorkommen, dass eine Meldung angezeigt wird, dass die Identität des Remote-Partners nicht überprüft werden kann. Wenn dies der Fall ist, aktivieren Sie „Fragen Sie mich nicht erneut nach Verbindungen mit diesem Computer“ und klicken Sie auf „Ja“.
Nachdem Sie eine Verbindung zum Remotedesktop hergestellt haben, können Sie Dateien verwalten oder Anwendungen auf dem Remote-Computer ausführen.
- ★Tipps:
- Die oben genannten Schritte gelten für den Zugriff auf einen Windows-Computer von einem Windows-Computer im selben Netzwerk mithilfe von Microsoft Remotedesktop. Wenn Sie eine Verbindung zu einem Remote-PC von einem Mac, Android oder iOS herstellen möchten, müssen Sie den RDP-Client auf Ihrem Gerät aus dem entsprechenden App-Store installieren.
- Um mit RDP von außerhalb unter verschiedenen Netzwerken auf einen PC zuzugreifen, müssen Sie die öffentliche ID des Remote-PCs herausfinden, Portweiterleitung einrichten usw.
Fernzugriff auf den PC im selben Netzwerk oder verschiedenen Netzwerken
Nachdem Sie sich mit den detaillierten Schritten zum Zugriff auf einen anderen Computer im selben Netzwerk über die Windows Remotedesktopverbindung beschäftigt haben, ist es an der Zeit, sich die professionelle und schnelle Lösung für den Fernzugriff, AnyViewer, anzusehen. Mit AnyViewer können Sie nicht nur einen PC mit einem anderen PC im selben Netzwerk, sondern auch in verschiedenen Netzwerken verbinden. Es ist mit allen Editionen von Windows 11/10/8.1/8/7 kompatibel, einschließlich der Home Edition, und erfordert keine Anpassung der Computereinstellungen, sondern bietet eine einfache und klare Benutzeroberfläche.
Laden Sie jetzt die Fernsteuerungs- und Support-Software herunter, indem Sie auf die Download-Schaltfläche klicken.
✍ Wichtig: Es gibt auch Apps für iOS- und Android-Geräte. Um auf einen PC von einem Android- oder iOS-Gerät aus zuzugreifen, können Sie im App Store oder bei Google Play den AnyViewer Mobile-Client herunterladen.
Schritt 1. Registrieren Sie sich für ein AnyViewer-Konto. Installieren und starten Sie AnyViewer auf beiden PCs. Klicken Sie dann auf „Anmelden“ und „Registrieren“, um sich mit demselben Konto anzumelden. Der PC wird dem Konto zugewiesen.
Schritt 2. Klicken Sie auf Ihrem lokalen PC auf „Gerät“, um zu sehen, welches Gerät sich mit dem AnyViewer-Konto angemeldet hat. Suchen Sie den Remote-Computer, den Sie steuern möchten, klicken Sie darauf und dann auf „Ein-Klick-Kontrolle“, um einen unbeaufsichtigten Fernzugriff herzustellen. Anschließend haben Sie Zugriff auf einen anderen Computer im selben Netzwerk oder einem anderen Netzwerk.
✍ Hinweis: Um den Remote-PC anzuzeigen, ohne dass sein Bildschirm von anderen gesehen wird, müssen Sie zu einem erweiterten Plan wechseln, um die Verbindung im Privatsphärenmodus nutzen zu können. Nach dem Upgrade können Sie außerdem mehr Geräte zuweisen und verwalten.
Schritt 3: Nach der Verbindung können Sie den Desktop des Remote-Computers auf dem Client-Computer sehen, als säßen Sie direkt vor einem anderen Computer. Sie können auf Dateien zugreifen, den Computer neu starten, den Task-Manager öffnen usw.
Fazit
Wenn Sie Fernzugriff auf PC im selben Netzwerk müssen, können Sie Ihr Ziel problemlos mit Windows Remotedesktop erreichen. Wenn Sie die IP-Adresse des PCs nicht ermitteln möchten oder der PC Windows Home Edition verwendet, können Sie auf AnyViewer zurückgreifen, um eine Verbindung zu einem PC von Ihrem lokalen Gerät im selben Netzwerk oder in verschiedenen Netzwerken herzustellen.

