Schrittweise Anleitung: Fernzugriff auf mehrere PCs
Nehmen Sie sich einen Moment Zeit und lesen Sie diesen Beitrag, um die detaillierten Schritte für den Fernzugriff auf mehrere PCs über Remotedesktopverbindung kennenzulernen und eine effizientere Methode zur Fernsteuerung mehrerer Computer zu erkunden.
Kann ich über Remote-Desktop auf mehrere Computer zugreifen?
Aufgrund meiner Arbeit muss ich gleichzeitig Fernzugriff auf mehrere PC. Zum Beispiel muss ich in einem Hauptframe-Raum mit 10 Computern auf jeden Computer separat zugreifen, um meine Arbeit zu erledigen. Kann ich über Remote-Desktop auf mehrere Computer zugreifen?“
- Frage von Tom
In unserem digitalen Zeitalter ist die Möglichkeit, mehrere Computer aus der Ferne zu erreichen, für viele Einzelpersonen und Unternehmen zu einer Notwendigkeit geworden. Egal, ob Sie ein Geschäftsinhaber, ein IT-Experte oder eine technisch versierte Person sind, die Bequemlichkeit und Effizienz, die Remote-Desktop-Software bietet, sind unbestreitbar. Aber ist es möglich, gleichzeitig auf mehrere Computer über Remote-Desktop zuzugreifen? Lassen Sie uns dies genauer untersuchen.
Wie man Fernzugriff auf mehrere PCs kann [Schritt-für-Schritt-Anleitung]
Um kostenlos auf mehrere Computer remote zugreifen zu können, ist Remote-Desktop (RDP) eine geeignete Option. Allerdings sind zusätzliche Konfigurationen erforderlich. Der folgende Abschnitt bietet eine umfassende Anleitung zur Konfiguration eines Remote-Desktops für gleichzeitigen Zugriff auf mehrere PCs.
Teil 1. Ändern Sie die RDP-Portnummer im Registrierungs-Editor
Der standardmäßige RDP-Port 3389 funktioniert nur für einen Computer, was bedeutet, dass Sie für den Zugriff auf mehrere Computer gleichzeitig auf jedem Computer einen neuen Port erstellen müssen und dann den Router entsprechend ändern müssen, um Remote-Zugriff auf mehrere Computer zu ermöglichen.
Schritt 1. Drücken Sie Windows + R und geben Sie dann „regedit“ ein, um den Registrierungs-Editor zu öffnen.
Schritt 2. Navigation: HKEY_LOCAL_MACHINE\SYSTEM\ControlSet001\ControlTerminal Server\WinStation\RDP-Tcp
Schritt 3. Doppelklicken Sie im rechten Fensterbereich auf „PortNumber“ und aktivieren Sie „Dezimal“. Die standardmäßige Portnummer ist 3389, aber Sie können sie auf einen anderen Wert ändern, z. B. 3388.
Teil 2. Zulassen des Ports durch die Firewall
Nach der Einrichtung der Portnummer für jeden PC können wir den Port durch die Firewall zulassen, damit wir erfolgreich eine Verbindung herstellen können.
Schritt 1. Drücken Sie Win + R und geben Sie „Systemsteuerung“ ein und klicken Sie auf „OK“.
Schritt 2. Klicken Sie auf „System und Sicherheit“ und finden Sie dann „Windows Defender Firewall“. Klicken Sie auf „Erweiterte Einstellungen“.
Schritt 3. Doppelklicken Sie auf „Eingehende Regeln“ und wählen Sie dann „Neue Regel“.
Schritt 4. Wählen Sie in der „Regeltyp“ Bildschirm „Port“ aus und klicken Sie auf „Weiter“.
Schritt 5. Wählen Sie in der „Protokoll und Ports“ Bildschirm „TCP“ aus, geben Sie die Portnummer ein, z. B. 3327, und klicken Sie auf „Weiter“.
Schritt 6. Wählen Sie in der „Aktion“ Bildschirm „Verbindung zulassen“ aus und klicken Sie auf „Weiter“. Überprüfen Sie im „Profil“ Bildschirm die Optionen „Domäne“, „Dediziert“ und „Öffentlich“ entsprechend Ihren Bedürfnissen und klicken Sie dann auf „Weiter“.
Schritt 7. Geben Sie im Bildschirm „Name“ den Namen des neuen Ports ein und klicken Sie auf „Fertig stellen“.
Teil 3. Zuweisen von Ports über den Router
Schritt 1. Öffnen Sie die Konfigurationsoberfläche des Routers und suchen Sie den Abschnitt zum Einzelport-Weiterleiten.
Schritt 2. Geben Sie die Portnummer ein, die verwendet werden soll, um den Computer oder die Änderungen in der Registry zu identifizieren. Zum Beispiel Desktop für den lokalen Computer und Laptop und Joe's PC für andere Remote-Computer.
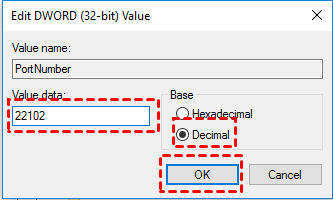
Schritt 3. Wir müssen auch die IPv4-Adresse jedes Computers finden und ihr die entsprechende Portnummer zuweisen. Drücken Sie „Win + R“ und geben Sie „cmd“ ein, klicken Sie auf „OK“ und geben Sie „ipconfig“ ein, um die lokale IP-Adresse des Computers zu finden.
Teil 4. Verbindung zum neuen Port herstellen
Die Einrichtung ist nun abgeschlossen und Sie können sich nacheinander mit den Zielbenutzern verbinden. Es sei jedoch darauf hingewiesen, dass Sie jedes Mal, wenn Sie eine Verbindung zu einem anderen Benutzer herstellen, die Portnummer ändern sollten.
Schritt 1. Suchen Sie „Remotedesktopverbindung“ in der Suchleiste.
Schritt 2. Geben Sie im Register „Allgemein“ die IP-Adresse und den Benutzernamen des Host-Computers ein und klicken Sie dann auf „Verbinden“.
Schritt 3. Geben Sie im Windows-Sicherheits-Popup-Fenster das Passwort unter diesem Benutzernamen ein und klicken Sie auf „OK“.
Schritt 4. Klicken Sie auf „Ja“, um das Authentifizierungspopup-Fenster zu akzeptieren und eine erfolgreiche Remote-Verbindung herzustellen. Danach können Sie sich nacheinander mit mehreren Computern verbinden.
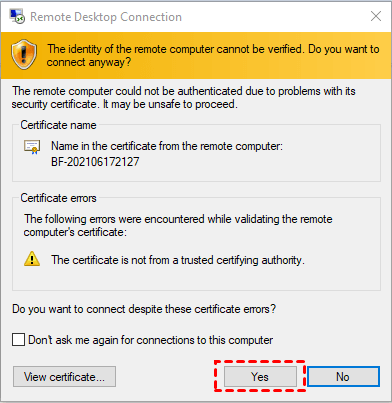
Bonus-Tipp: [Einfacherer Weg] Fernzugriff auf mehrere PCs
Obwohl RDP Ihre grundlegenden Anforderungen an die Remote-Steuerung erfüllen kann, ist offensichtlich, dass es zeitaufwändig und umständlich sein kann, damit mehrere Computer gleichzeitig zu steuern. Daher empfehlen wir dringend die Verwendung einer kostenlosen und sicheren Remote-Access-Software namens AnyViewer, die den Prozess der Verbindung zu mehreren Computern vereinfacht.
- Die Highlights:
- Die Bedienung von AnyViewer ist sehr einfach und die Verbindungsgeschwindigkeit ist beeindruckend.
- AnyViewer ist durch Elliptic Curve Cryptography (ECC)-Verschlüsselung geschützt und gewährleistet die Vertraulichkeit Ihrer Daten, ein entscheidender Aspekt für geschäftliche Anwendungen.
- AnyViewer ist kompatibel mit verschiedenen Plattformen, darunter Windows, Android und iOS.
- Mit AnyViewer wird der unbeaufsichtigte Zugriff optimiert: Mit einem einzigen Klick können Sie sich nach der Anmeldung in das entsprechende Konto einfach mit dem Computer verbinden.
Schauen wir uns an, wie man mit AnyViewer einfach auf mehrere Computer zugreifen kann:
Schritt 1. Klicken Sie auf die Schaltfläche, um AnyViewer auf allen Computern herunterzuladen, zu installieren und zu starten. Gehen Sie zum Anmelden und klicken Sie dann auf Registrieren, um ein AnyViewer-Konto zu erstellen.
Schritt 2. Sie sehen, dass Sie sich erfolgreich bei AnyViewer angemeldet haben. Melden Sie sich dann auf allen Computern mit demselben Konto an, auf denen Sie eine Remote-Verbindung herstellen möchten.
Schritt 3. Auf dem Computer, von dem aus Sie die Remote-Sitzungen starten, gehen Sie zu „Gerät“, suchen Sie den Computer, den Sie steuern möchten, klicken Sie darauf und dann auf Fernsteuerung. Gehen Sie genauso vor, um zu einem anderen Computer fernzusteuern.
Schritt 4. Jetzt können Sie mehrere Computer gleichzeitig fernsteuern und die Sitzungen im Tabulationsbereich verwalten.
Wie man mehrere Computer einfach verwaltet
AnyViewer bietet eine praktische Lösung zum Verwalten mehrerer Computer über die Funktion "Screen Wall". Diese Funktionalität ermöglicht es Benutzern, mühelos alle ausgewählten Computer in einem einzigen Fenster zu überwachen und zu steuern und dabei die Freiheit zu haben, auszuwählen, welche sie steuern möchten, ohne Einschränkungen. Schauen wir uns den Prozess zur Erstellung Ihrer Screen Walls genauer an.
Schritt 1. Gehen Sie auf Ihrem lokalen Computer zum Abschnitt „Gerät“, wählen Sie Ihr lokales Gerät aus und klicken Sie dann auf „Screen Wall“.
Schritt 2. Klicken Sie auf Bildschirmwand erstellen.
Schritt 3. Wählen Sie alle Computer aus, die Sie gleichzeitig verwalten möchten, und klicken Sie dann auf „Hinzufügen“.
Schritt 4. Sie können jetzt alle hinzugefügten Computer in einem einzigen Fenster überwachen und steuern.
Fazit
Obwohl Windows Remote Desktop Ihnen dabei helfen kann, auf mehrere Computer zuzugreifen, kann der Vorgang umständlich und zeitaufwändig sein. Um zwei oder mehrere Computer gleichzeitig über Remote Desktop einfach und bequem zu steuern, empfiehlt es sich daher, AnyViewer zu verwenden. Diese Software vereinfacht nicht nur den Prozess, sondern ermöglicht es Ihnen auch, mehrere Sitzungen problemlos zu verwalten.

