Beantwortet: Kann man Fernzugriff auf ausgeschalteten PC durchführen?
In diesem Beitrag geht es in erster Linie um die Frage, ob Sie Fernzugriff auf ausgeschalteten PC durchführen können. Wenn Sie neugierig auf die Antwort sind, lesen Sie bitte weiter.
Kann man Fernzugriff auf ausgeschalteten PC durchführen?
Hallo Leute. Gibt es eine Möglichkeit, auf meinen Computer aus der Ferne zuzugreifen, während er ausgeschaltet ist, indem ich meinen Laptop oder mein Handy verwende?“
- Frage von Quora
Kann man auf einen ausgeschalteten Computer aus der Ferne zugreifen? Normalerweise kann man keine Verbindung zu einem Computer über das Internet herstellen, wenn er ausgeschaltet ist. Beachten Sie, dass Sie, wenn Sie beabsichtigen, während langer Reisen ein Fernzugriff zu nutzen, Ihren Computer die gesamte Zeit eingeschaltet lassen müssen.
Wenn Ihr Computer jedoch über einen Ethernet-Anschluss mit dem Internet verbunden ist und Ihre Netzwerkkarte und das BIOS eine Funktion namens WOL (Wake-on-LAN) unterstützen. Sie können diese Funktion verwenden, um Ihren Computer über ein „Magic Packet“ fernzustarten und dann aus der Ferne darauf zuzugreifen.
Wie man Fernzugriff auf heruntergefahrenen PC realisiert
Der Prozess, Fernzugriff auf ausgeschalteten PC durchzuführen, kann daher in zwei Teile unterteilt werden. Zunächst müssen Sie Wake-on-LAN einrichten, um Ihren Computer ferngesteuert einzuschalten. Anschließend können Sie ein Fernzugriffstool auswählen, um auf den Computer zuzugreifen.
Teil 1. Über Wake-on-LAN den ausgeschalteten Computer fernsteuern
Bevor Sie Wake-on-LAN verwenden können, um Ihren Computer über das Netzwerk aufzuwecken, müssen Sie es korrekt konfigurieren. Sie benötigen auch eine Wake-on-LAN-App auf einem anderen Gerät wie Ihrem Telefon oder Laptop. Schauen wir uns das genauer an.
Schritt 1. Drücken Sie Win + X, um das versteckte Menü zu öffnen. Wählen Sie Geräte-Manager aus.
Schritt 2. Erweitern Sie den Abschnitt Netzwerkadapter. Klicken Sie mit der rechten Maustaste auf den Adapter, den Sie derzeit verwenden, und wählen Sie dann Eigenschaften aus.
Schritt 3. Klicken Sie auf die Registerkarte Erweitert. Wählen Sie Wake on Magic Package aus der Liste der Eigenschaften aus. Erweitern Sie den Wertebereich und wählen Sie Aktiviert aus.
Schritt 4. Klicken Sie auf die Registerkarte Energieverwaltung. Aktivieren Sie das Kontrollkästchen Diesem Gerät erlauben, den Computer aufzuwecken. Klicken Sie auf OK.
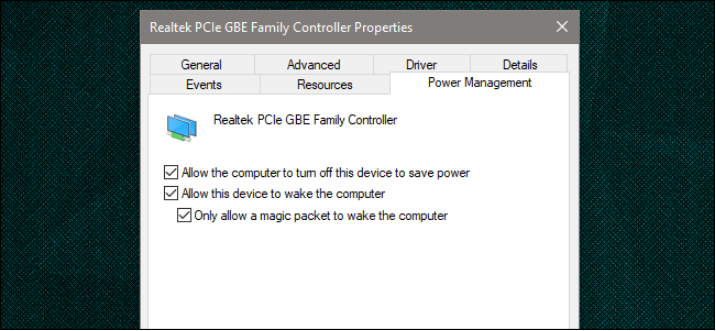
Schritt 5. Schließlich benötigen Sie eine Wake-on-LAN-App, um Ihren Computer über das Netzwerk aufzuwecken. Zum Beispiel NirSofts WakeMeOnLan. Es wird Ihr Netzwerk durchsuchen und eine Liste der Geräte anzeigen, sodass Sie sich nicht jedes Mal die richtige IP-Adresse merken müssen. Klicken Sie einfach auf den gewünschten Computer und dann auf Ja.
Teil 2: Mit Remote-Desktop-Software den Computer aus der Ferne zugreifen
Nachdem Sie den Remote-Computer erfolgreich über Wake-on-LAN eingeschaltet haben, können Sie mithilfe von Remote-Desktop-Software aus der Ferne darauf zugreifen. Wir empfehlen Ihnen, AnyViewer zu wählen, die kostenlose Remote-Desktop-Software für Windows. Damit können Benutzer auf unbeaufsichtigte Computer zugreifen und diese vollständig steuern. Sie können Computeranwendungen ausführen, Dateien übertragen, Bildschirme teilen usw.
Schritt 1. Installieren und starten Sie AnyViewer auf beiden Computern. Gehen Sie zum Anmelden und dann zur Registrierung auf dem Steuerungscomputer (wenn Sie sich bereits auf der offiziellen Website registriert haben, können Sie sich direkt anmelden).
Schritt 2. Füllen Sie das Anmeldeformular aus.
Schritt 3. Sie sollten nun sehen, dass Sie sich erfolgreich bei AnyViewer angemeldet haben. Ihr Gerät wird automatisch dem Konto zugewiesen, mit dem Sie sich angemeldet haben.
Schritt 4. Melden Sie sich auf beiden Geräten mit demselben AnyViewer-Konto an und klicken Sie dann auf unbeaufsichtigte Remote-Unterstützung mit Ein-Klick-Kontrolle, um eine direkte Verbindung herzustellen.
Schritt 5. Nach erfolgreicher Verbindung sehen Sie den Remote-Desktop, als ob Sie direkt davor sitzen würden.
Hinweis: Es wird dringend empfohlen, die Option Automatisches Ausschalten des Gerätes verhindern, zu aktivieren, wenn Sie das Gerät manchmal unbeaufsichtigt aus der Ferne steuern müssen.
Abschließende Worte
Dieser Beitrag beantwortet hauptsächlich die Frage, ob man Fernzugriff auf ausgeschalteten PC durchführen kann. Der Prozess besteht aus zwei Teilen. Zunächst müssen Sie Wake-on-LAN einrichten, um Ihren Computer aus der Ferne einzuschalten. Anschließend können Sie AnyViewer verwenden, um auf den unbeaufsichtigten Computer aus der Ferne zuzugreifen.

