[Gelöst] Remote Access Connection Manager Fehler 1068
Dieser Beitrag bietet Benutzern drei Lösungen für den Remote Access Connection Manager-Fehler 1068: Der Abhängigkeitsdienst oder die Gruppe konnte nicht gestartet werden.
Fehler 1068: Der Abhängigkeitsdienst oder die Abhängigkeitsgruppe konnte nicht gestartet werden
„Ich erhalte ständig eine Fehlermeldung, wenn ich versuche, den Dienst für die Remotedesktop zu starten. Die Fehlermeldung lautet: Fehler 1068: Der Abhängigkeitsdienst oder die Gruppe konnte nicht gestartet werden. Ich habe alle Abhängigkeiten eingerichtet und installiert, einschließlich Remotedesktop des automatischen Verbindungsdienstes, Remotedesktop der Verbindung, Remote Procedure Call (RPC) usw., aber die Remotedesktop der Verbindung startet immer noch nicht. Was kann ich dagegen tun?“
Drei Lösungen für den Fehler 1068
Der Remotedesktopdienst verwaltet VPN-Verbindungen von einem Computer zum Internet oder zu anderen entfernten Netzwerken. Wenn der Dienst auf dem lokalen Computer nicht gestartet werden kann, kann auch keine VPN-Verbindung hergestellt werden. Benutzer, die VPN verwenden müssen, um Ressourcen in einem anderen Netzwerk aus der Ferne zu erreichen, wären enttäuscht. Daher bieten wir hier drei Möglichkeiten zur Behebung des Fehlers 1068.
Methode 1. Aktivieren Sie den Windows-Ereignisprotokolldienst
Schritt 1. Drücken Sie WIN + R und geben Sie dann „services.msc“ ein, um die Dienste zu öffnen.
Schritt 2. Suchen Sie den Windows-Ereignisprotokolldienst und doppelklicken Sie darauf.
Schritt 3. Ändern Sie seinen Starttyp in Automatisch.
Methode 2. Starten Sie den WLAN AutoConfig-Dienst neu
Schritt 1. Öffnen Sie die Dienste. Suchen Sie den WLAN AutoConfig-Dienst und doppelklicken Sie darauf.
Schritt 2. Ändern Sie seinen Starttyp in Automatisch. Klicken Sie dann auf Start, Anwenden und OK.
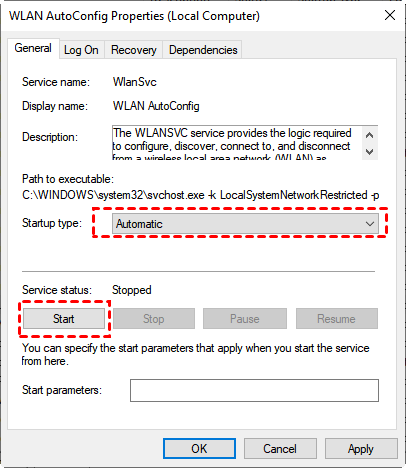
Methode 3. Ändern Sie die Registrierungseinstellung
Schritt 1. Drücken Sie WIN + R und geben Sie dann „regedit“ ein, um den Registrierungseditor zu öffnen.
Schritt 2. Navigieren Sie hierhin: HKEY_LOCAL_MACHINE > SYSTEM > CurrentControlSet > Services. Suchen Sie Dhcp, klicken Sie mit der rechten Maustaste darauf und wählen Sie Exportieren.
Schritt 3. Geben Sie einen Namen für die Datei ein und klicken Sie dann auf Speichern. (Dieser Schritt erfolgt nur für den Fall, dass während des folgenden Prozesses ein Fehler auftritt.)
Schritt 4. Doppelklicken Sie auf DependOnService im rechten Bereich von Dhcp. Markieren Sie alle Daten außer Afd und löschen Sie sie.
Schritt 5. Suchen Sie dann Eaphost unter den Diensten, klicken Sie mit der rechten Maustaste darauf und wählen Sie Exportieren. Geben Sie einen Namen für die Datei ein und klicken Sie auf Speichern (genau wie im Schritt 3).
Schritt 6. Doppelklicken Sie auf DependOnService im rechten Bereich von Eaphost. Markieren Sie alle Wörter und löschen Sie sie. Schließen Sie dann den Registrierungseditor und starten Sie den Computer neu.
AnyViewer: Kostenlose und stabile Fernzugriff ohne Fehler
Sie können sich praktisch in das lokale Netzwerk Ihres Büros einloggen und auf Ressourcen zugreifen, die bereits im Netzwerk freigegeben sind, wie z. B. Dateien, Ordner und Server, mithilfe eines VPN. Allerdings ermöglicht Ihnen VPN nicht, einen Computer tatsächlich aus der Ferne zu steuern. Für Ihren Fernzugriffsbedarf empfehlen wir Ihnen dringend die kostenlose Fernzugriffsoftware AnyViewer.
AnyViewer ermöglicht es Ihnen, einen Computer oder mehrere Computer gleichzeitig fernzusteuern. Sie haben nicht nur Zugriff auf die auf dem entfernten Computer gespeicherten Dateien und Ordner, sondern Sie können ihn auch vollständig steuern, so als säßen Sie davor. Noch wichtiger ist, dass AnyViewer relativ benutzerfreundlich ist. Benutzer stoßen selten auf Fehler bei der Verwendung. Die detaillierten Schritte zum Fernzugriff auf einen anderen Computer mit AnyViewer werden vorgestellt.
Schritt 1. Laden Sie AnyViewer auf beiden Computern herunter, installieren Sie es und starten Sie es. Gehen Sie zu Anmelden und klicken Sie dann auf Registrieren. (Wenn Sie sich bereits auf der offiziellen Website registriert haben, können Sie sich direkt einloggen.)
Schritt 2. Füllen Sie die Anmeldeinformationen aus.
Schritt 3. Dann sehen Sie, dass Sie sich erfolgreich bei AnyViewer angemeldet haben. Ihr Gerät wird automatisch dem Konto zugeordnet, in das Sie sich eingeloggt haben.
Schritt 4. Melden Sie sich auf den beiden Geräten mit demselben AnyViewer-Konto an. Dann können Sie eine direkte Verbindung herstellen, indem Sie auf „Ein-Klick-Kontrolle“ klicken.
- ✍ Hinweis: Die kostenlose Edition von AnyViewer ermöglicht es Ihnen, gleichzeitig zwei Computer fernzusteuern. Wenn Sie mehr Computer gleichzeitig steuern möchten, können Sie Ihr Konto auf einen Professional- oder Enterprise-Plan aufrüsten. Dann haben Sie folgende Rechte:
- Mehr Geräte zuordnen, um den unbeaufsichtigten Fernzugriff auf mehr Geräte zu ermöglichen.
- Verbinden Sie sich im privaten Modus mit einem anderen Computer. Das bedeutet, Sie können den Bildschirm verdunkeln und Maus und Tastatur des Remote-Computers blockieren.
- Schnellere Dateiübertragungsgeschwindigkeit. Die Übertragungsgeschwindigkeit für ein kostenloses Konto beträgt 500 KB/s, für ein kostenpflichtiges Konto bis zu 10 MB/s.
Schlusswort Zusammenfassend
Bietet dieser Beitrag den Benutzern hauptsächlich drei Lösungen für den Fehler 1068: Der Abhängigkeitsdienst oder die Gruppe konnte nicht gestartet werden. Darüber hinaus empfehlen wir Ihnen die kostenlose Fernzugriffssoftware AnyViewer. Mit ihr können Sie einen anderen Computer problemlos fernsteuern.

