Dateien von Windows auf iPad übertragen [verschiedenen Utiliteis]
Lesen Sie den Beitrag und erfahren Sie, wie Sie Dateien von Windows auf iPad mit/ohne iTunes übertragen können.
iPads und Windows-Computer sind beliebte Geräte für Unterhaltung, Studium oder Arbeit. Es gibt viele Gelegenheiten, bei denen Sie Dateien von Windows auf das iPad übertragen müssen. Zum Beispiel haben Sie alle Daten auf Ihrem iPad gelöscht und die Sicherungsdateien sind auf Ihrem Windows-Computer gespeichert. Um die Dateiübertragung von PC zu iPad abzuschließen, lesen Sie weiter!
Wie kann man mit iTunes über ein USB-Kabel Dateien von Windows auf iPad übertragen
iTunes könnte die erste Idee sein, die Ihnen einfällt. Es ist mit der Funktion „Dateifreigabe“ ausgestattet, mit der Sie Dateien zwischen Computer und iOS-Geräten übertragen können. Was Sie wissen müssen, ist, dass diese Funktion nur Dateien in mehreren Apps unterstützt, darunter Keynotes, Numbers, Pages, Kindle usw. Wenn Sie sich dafür entscheiden, dieses Tool zu verwenden, befolgen Sie die untenstehenden Schritte.
Hinweis: Sie können die Funktion „Dateifreigabe“ von iTunes auch verwenden, um Dateien vom iPad auf den PC zu übertragen.
Schritt 1. Laden Sie iTunes auf Ihrem Windows-Computer herunter und installieren Sie es.
Schritt 2. Verbinden Sie Ihr iPad mit dem PC über ein USB-Kabel.
Schritt 3. Starten Sie iTunes auf Windows und klicken Sie auf die Schaltfläche iPad.
Schritt 4. Klicken Sie auf Dateifreigabe und Sie sehen eine Liste aller Apps, in denen Sie Dateien zwischen dem iPad und dem Computer übertragen können.
Schritt 5. Klicken Sie auf eine App, um deren Dokumente anzuzeigen. Wählen Sie die Dateien aus, die Sie von Windows auf das iPad übertragen möchten, klicken Sie auf Speichern und wählen Sie einen Speicherort für die Dateien aus. Klicken Sie dann auf Speichern, um die Übertragung zu starten.
Methode 1. Über einen Cloud-Dienst Dateien von Windows auf iPad übertragen
Wenn Sie ohne USB-Kabel Dateien zwischen iPad und Windows-PC übertragen möchten, können Cloud-Dienste wie iCloud und Google Drive eine gute Lösung sein. Sehen wir uns an, wie Sie iCloud verwenden können, um Dateien von Windows-PC auf iPad zu übertragen.
Schritt 1. Klicken Sie im Browser auf iCloud Drive und melden Sie sich mit Ihrer Apple ID und Ihrem Passwort an.
Schritt 2. Klicken Sie auf iCloud Drive, klicken Sie auf „Hochladen“ und wählen Sie die Dateien aus, die Sie übertragen möchten.
Schritt 4. Gehen Sie auf Ihrem iPad zu „Dateien“ > „Durchsuchen“ > „iCloud Drive“. Dort werden alle hochgeladenen Dateien angezeigt.
Methode 2. Einige Dateien von Windows auf das iPad mit E-Mail übertragen
Wenn es nur wenige Dateien gibt, können Sie E-Mail verwenden, um Dateien vom Windows auf das iPad zu übertragen. Hier ist der gesamte Vorgang.
Schritt 1. Öffnen Sie auf Ihrem Windows-Computer einen Browser und gehen Sie zu Gmail oder einem anderen E-Mail-Dienst, den Sie mögen.
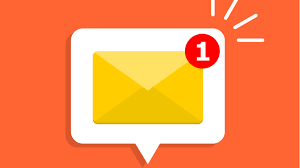
Schritt 2. Fügen Sie die zu übertragenden Dateien als E-Mail-Anhang hinzu und senden Sie sie.
Schritt 3. Überprüfen Sie auf Ihrem iPad die E-Mail und laden Sie den Anhang auf Ihr Gerät herunter.
Weitere Informationen: Dateien auf Windows vom iPad anzeigen und verwenden, ohne sie zu übertragen [remote]
Ob mit oder ohne iTunes und USB-Kabel, Sie finden einen geeigneten Weg, um Dateien zu übertragen. Aber wie können Sie die Dateien auf dem PC von Ihrem iPad aus anzeigen, wenn Sie nicht vor dem PC sitzen? In solchen Situationen können Sie Remote-Zugriffssoftware für das iPad verwenden, wie zum Beispiel AnyViewer. Es ermöglicht Ihnen, sich vom iPad, iPhone, Android oder einem anderen Windows-Gerät aus mit einem Windows-Computer zu verbinden, der sich im selben Netzwerk oder einem anderen Netzwerk befindet, ohne einen Router einzurichten. Nachdem Sie Zugriff auf Ihren PC von Ihrem iPad aus haben, können Sie PC-Dateien direkt auf dem iPad anzeigen, ohne sie zu übertragen, und sogar Windows-Apps mit Ihrem iPad nutzen. Sehen Sie jetzt, wie Sie AnyViewer verwenden, um sich mit einem Windows-Computer vom iPad aus zu verbinden.
Schritt 1. Laden Sie AnyViewer Windows kostenlos auf Ihren Windows-Computer
Schritt 2. Laden Sie AnyViewer iOS kostenlos auf Ihr iPad aus dem App Store herunter.
Schritt 3. Installieren und starten Sie AnyViewer auf beiden Geräten. Erstellen Sie ein AnyViewer-Konto und melden Sie sich damit auf beiden Geräten an.
Schritt 4. Gehen Sie auf dem iPad zu Gerät, tippen Sie auf den Windows-Computer, auf dem sich die Dateien befinden, die Sie anzeigen möchten, und tippen Sie auf Ein-Klick-Steuerung, um einen unbeaufsichtigten Fernzugriff zu ermöglichen.
Sie können sofort den Desktop des entfernten Windows-Computers sehen. Gehen Sie zu Windows Explorer und Sie können alle Dateien auf dem PC sehen, ohne physisch vorhanden zu sein.
Hinweise:
- Sie können auch über einen Sicherheitscode von Ihrem iPhone aus auf den PC zugreifen oder eine Fernsteuerungsanfrage senden, wenn Sie sich nicht mit demselben Konto auf den beiden Geräten anmelden möchten.
- Die direkte Dateiübertragung zwischen Windows-Computer und iPad wird nicht unterstützt. Sie können iCloud oder E-Mail verwenden, um Dateien vom entfernten PC auf Ihr lokales iPad zu übertragen.

