Dateien kostenlos teilen [3 Fernzugriffssoftware ]
In diesem Beitrag werden drei kostenlose Fernzugriffssoftware mit Dateiübertragung vorgestellt: AnyViewer, Microsoft Remote Desktop und Chrome Remote Desktop. Mit denen können Sie Dateien kostenlos teilen.
Wie kann ich von einem Computer auf einen anderen Dateien kostenlos teilen?
"Ich versuche, Dateien von meinem Arbeits-PC auf meinen Heim-PC zu übertragen, damit ich Arbeitsnotfälle ohne den Gang ins Büro bewältigen kann. Aber nun habe ich immer noch keine Ideen, welche Freeware ich wählen sollte, um eine Fernsteuerung zwischen den PCs zu haben. Könnte mir jemand eine kostenlose Remote-Desktop-Freeware mit Dateiübertragung empfehlen?"
Kostenlose Fernwartung Software mit Dateiübertragung [3 Optionen]
Warum benötigen Sie kostenlose Fernwartung Software mit Dateiübertragung? Manchmal müssen Sie einige Arbeitsprobleme zu Hause bearbeiten, haben jedoch nicht die entsprechenden Dateien. In diesem Fall möchten Sie möglicherweise vom Heimcomputer aus auf den Arbeitscomputer zugreifen, um Dateien kostenlos zu teilen. In diesem Beitrag stellen wir Ihnen drei kostenlose Remote-Dateiübertragungstools vor, aus denen Sie wählen können.
Option 1. AnyViewer - das einfachste Dateiübertragungstool [sehr geschätzt]
Wir möchten Ihnen AnyViewer vorschlagen, wenn Sie nach einer Remote-Desktop-Freeware mit Dateiübertragung suchen, aus folgenden Gründen:
- Benutzerfreundlich. Dabei handelt es sich um eine Software mit einfacher Bedienung, um Dateien ohne Einschränkungen zu übertragen. Sie können zwischen den PCs Dateien kostenlos teilen, wenn Sie sich mit demselben Konto angemeldet haben.
- Schnell. Es bietet eine schnelle Dateiübertragungsgeschwindigkeit, um Ihre Arbeitsabläufe effizienter zu gestalten und Zeit zu sparen.
- Kompatibel. Es unterstützt mehrere Windows-Versionen, z. B. ist es auf Windows 11/10/8.1/8/7 verfügbar.
- Benutzerfreundlich. Es bietet ein Chat-Fenster für textkommunikation und sperrt den Host-PC während der Verbindung nicht.
Nach dem Herunterladen und Installieren von AnyViewer melden Sie sich mit demselben Konto auf den PCs an, um Ihre Dateien zu übertragen.
Schritt 1. Auf dem Client-Computer gehen Sie zur linken Leiste, klicken Sie auf Anmelden und dann auf Registrieren (melden Sie sich direkt an, wenn Sie bereits registriert sind).
Schritt 2. Füllen Sie die Registrierungsinformationen aus.
Schritt 3. Nun sehen Sie, dass Ihr Client-Computer erfolgreich bei AnyViewer angemeldet ist. Melden Sie sich auf anderen Geräten mit demselben Konto an. Alle angemeldeten Geräte werden dem Konto zugewiesen.
Schritt 4. Gehen Sie zu Gerät, um das Zielgerät auszuwählen, auf das Sie die Dateien übertragen möchten, und klicken Sie dann auf Dateiübertragung.
Schritt 5. Es steht nun ein Dialogfeld für die Dateiübertragung zwischen den PCs zur Verfügung. Rechts im Feld ist der Client-PC und links der Host-PC. Wählen Sie die Dateien aus und klicken Sie auf den Pfeil nach rechts, um sie auf den Client-PC zu übertragen. Wählen Sie die Dateien aus und klicken Sie dann auf den Pfeil nach links, um sie auf den Host-PC zu übertragen.
Sie können den Übertragungsstatus am unteren Rand des Feldes sehen. Mit einem Rechtsklick können Sie die Aufgaben anhalten oder entfernen.
- Hinweise:✎...
- Eine einzelne Datei, die kleiner als 100 MB ist, kann mit einem kostenlosen Konto von AnyViewer übertragen werden, und Sie dürfen gleichzeitig bis zu 100 Dateien übertragen. Um größere Dateien zu übertragen, müssen Sie auf einen professionellen oder unternehmensweiten Plan upgraden. Folgende Rechte erhalten Sie dann zusätzlich:
- Übertragen Sie mehrere Dateien auf einmal.
- Schnellere Dateiübertragung. Die Übertragungsgeschwindigkeit für ein kostenloses Konto beträgt 500 KB/s, während sie für ein kostenpflichtiges Konto bis zu 10 MB/s erreichen kann.
- Weisen Sie mehr Geräte demselben Konto zu, um eine direkte Dateiübertragung zu ermöglichen.
- Verbinden Sie sich im Privatsphäre-Modus mit dem Hostcomputer, um die Tastatur und Maus des Remote-PCs zu sperren und dessen Bildschirm zu verdunkeln.
Option 2. Microsoft Remote Desktop - das integrierte Programm in Windows
Die zweite kostenlose Fernzugriffssoftware mit Dateiübertragung ist Microsoft Remote Desktop, ein kostenloses integriertes Programm in Windows. Hier sind einige Tipps, die Sie vor der Dateiübertragung über RDP kennen sollten.
- Windows Home Editions unterstützen keinen Fernzugriff, bitte aktualisieren Sie auf Pro oder Enterprise Editionen.
- Wenn sich Ihre PCs in verschiedenen Netzwerken befinden, müssen Sie Portweiterleitung durchführen oder ein VPN verwenden.
- Die Dateiübertragung ist relativ langsam und die Geschwindigkeit kann von vielen Faktoren beeinflusst werden.
- Der Host-PC wird während der Remote-Sitzung gesperrt, was bedeutet, dass Sie Ihren PC nicht verwenden können, wenn jemand Sie steuert.
Bevor Sie mit der Dateiübertragung beginnen, müssen Sie Remote Desktop Connection auf Ihrem Host-PC einrichten. Wenn Sie bereits die Vorbereitungen auf dem Hostcomputer abgeschlossen haben, überspringen Sie die folgenden Schritte und fahren Sie mit dem Herstellen einer Remoteverbindung fort.
Vorbereitung: Richten Sie Remote Desktop Connection auf dem Host-PC ein
1. Aktivieren Sie Remote Desktop Connection
Gehen Sie zu: Einstellungen > System > Remote Desktop > Schalten Sie den Schalter Remotedesktop aktivieren ein und klicken Sie dann auf die Schaltfläche Bestätigen.
2. Erlauben Sie Remoteverbindungen zum Host-PC
Schritt 1. Wählen Sie Systemsteuerung > System und Sicherheit > System und dann auf der linken Seite Remoteeinstellungen.
Schritt 2. Wählen Sie auf der Remote-Schnittstelle Remoteverbindungen mit diesem Computer zulassen und klicken Sie auf OK.
3. Holen Sie sich die IP-Adresse und den Benutzernamen
Schritt 1: Drücken Sie Win + R, um das Ausführen-Dialogfeld zu öffnen. Geben Sie cmd ein und klicken Sie dann auf OK.
Schritt 2: Geben Sie den Befehl ipconfig ein und notieren Sie sich die IP-Adresse für die Remote Desktop.
Schritt 3: Geben Sie query user ein, um den Benutzernamen des Host-PCs zu erhalten.
Wenn Sie diese Schritte abgeschlossen haben, gehen Sie zu den nächsten Schritten, um zu erfahren, wie Sie Dateien über RDP übertragen können.
Erstellen Sie eine Remoteverbindung
Schritt 1. Drücken Sie auf dem Client-Computer Win + R, um das Ausführen-Dialogfeld zu öffnen. Geben Sie mstsc ein und klicken Sie dann auf OK.
Schritt 2. Klicken Sie auf Optionen anzeigen und gehen Sie zu Lokale Ressourcen. Markieren Sie die Option Zwischenablage und klicken Sie dann auf die Schaltfläche Weiter.
Schritt 3. Klicken Sie neben Laufwerke auf das + -Symbol und wählen Sie die Laufwerke aus, auf denen Sie die Dateiübertragung durchführen möchten. Klicken Sie anschließend auf OK.
Schritt 4. Gehen Sie zurück zur allgemeinen Ansicht, geben Sie die IP-Adresse und den Benutzernamen des Host-PCs ein und wählen Sie dann Verbinden.
Schritt 5. Wenn ein Popup-Fenster angezeigt wird, geben Sie das Passwort des Host-PCs ein und klicken Sie auf OK.
Dateiübertragung über Microsoft Remote Desktop
Schritt 1. Klicken Sie auf dem Desktop des Hostcomputers auf Dieser Computer, um die umgeleiteten Laufwerke und Ordner auszuwählen, die Sie zuvor ausgewählt haben.
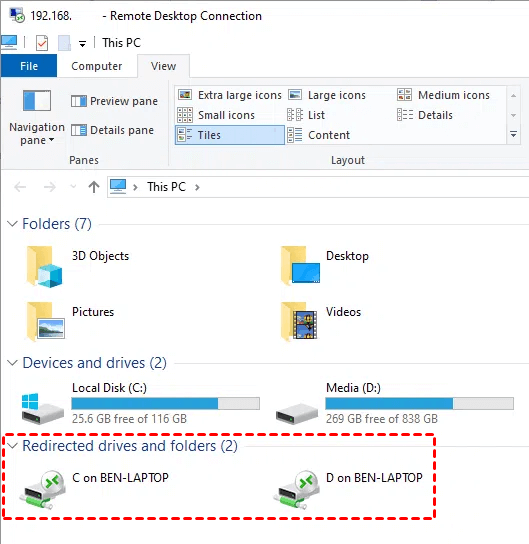
Schritt 2: Wählen Sie das Laufwerk aus, auf dem sich die benötigten Dateien befinden, und markieren Sie die Dateien. Gehen Sie zu Start > Verschieben nach > Ziel wählen und wählen Sie dann die zuvor umgeleiteten Laufwerke des Clients aus, um die RDP-Dateiübertragung zwischen den PCs durchzuführen.
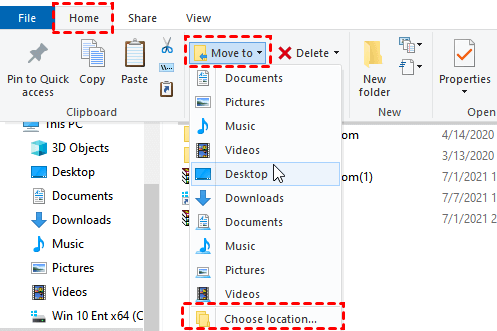
Hinweis: Wenn die ausgewählten Dateien nicht größer als 2 GB sind, können Sie sie direkt zwischen den PCs kopieren und einfügen.
Option 3: Chrome Remote Desktop - Google Chrome Browser-Erweiterung
Chrome Remote Desktop ist ebenfalls ein kostenloses Remote-Dateiübertragungstool. Es handelt sich um eine Erweiterung des Google Chrome Browsers. Lesen Sie bitte die folgenden Tipps, bevor Sie mit den Operationen beginnen.
- Chrome Remote Desktop unterstützt nur den Google Chrome Browser.
- Stellen Sie sicher, dass Sie ein Google-Konto haben.
- Versuchen Sie, eine ausreichend schnelle Internetverbindung herzustellen, da der Dateiübertragungsprozess ansonsten umständlich sein kann.
- Die Dateiübertragung über Chrome Remote Desktop ist nur möglich, wenn der Hostcomputer Windows 10/11 ausführt.
Vorbereitung: Fügen Sie die Erweiterung auf den PCs hinzu und erhalten Sie eine PIN.
Schritt 1. Öffnen Sie die Chrome Remote Desktop Download-Seite. Klicken Sie auf Remote-Unterstützung in der linken Leiste und dann auf die blaue Schaltfläche zum Herunterladen.
Schritt 2. Klicken Sie auf hinzufügen, um Chrome Remote Desktop in Ihren Chrome Browser hinzuzufügen.
Schritt 3. Klicken Sie im Popup-Fenster auf hinzufügen.
Schritt 4. Klicken Sie auf Akzeptieren & Installieren, um die Installation durchzuführen.
Schritt 5. Geben Sie einen Namen für Ihren Computer ein und klicken Sie dann auf Weiter.
Schritt 6. Geben Sie eine neue PIN mit mindestens 6 Zahlen ein und bestätigen Sie diese, klicken Sie dann auf Start.
Dateiübertragung über Chrome Remote Desktop
Schritt 1. Öffnen Sie auf dem Clientcomputer den Chrome Browser und melden Sie sich mit demselben Google-Konto wie auf dem Host-PC an. Öffnen Sie die Erweiterung, um die entfernten Geräte anzuzeigen.
Schritt 2. Wählen Sie das Gerät aus, zu dem Sie eine Verbindung herstellen möchten, und geben Sie die PIN ein, um eine Remoteverbindung herzustellen.

Schritt 3. Nach erfolgreicher Verbindung klicken Sie auf den Pfeil nach rechts, um die Seitenleiste zu öffnen. Im Bereich Dateiü hochladen können Sie je nach Bedarf eine Datei herunterladen oder herunterladen.
Fazit
In diesem Beitrag haben wir drei kostenlose Fernzugriffssoftware mit Dateiübertragung vorgestellt: AnyViewer, Microsoft Remote Desktop und Chrome Remote Desktop. Mit denen können Sie Dateien kostenlos teilen. Wählen Sie diejenige, die Ihren Bedürfnissen am besten entspricht.

