CPU- und Speichernutzung des Computers aus der Ferne abrufen
In diesem Beitrag wird hauptsächlich erläutert, wie man die CPU- und Speichernutzung des Computers aus der Ferne abrufen kann: PowerShell und Remote-Desktop-Software. Für ein umfassendes Verständnis sollten Sie sich die Zeit nehmen, diesen Beitrag aufmerksam durchzulesen.
Wie kann ich die CPU- und Speichernutzung des Computers aus der Ferne abrufen?
Ich arbeite in einer internationalen Organisation und meine Aufgabe besteht darin, Server auf ihre CPU- und Speichernutzung zu überwachen. Ich frage mich, wie ich die CPU- und Speicherauslastung eines entfernten Computers überprüfen kann. Ist das möglich?“
-Frage von Reddit
2 Methoden, um die CPU- und Speichernutzung des Computers aus der Ferne abzurufen
In diesem Teil stellen wir Ihnen zwei Methoden vor, um die CPU- und Speicherauslastung eines Computers über PowerShell- und Remote-Desktop-Software abzurufen.
Methode 1: CPU- und Speichernutzung eines Computers über PowerShell abrufen
Der Weg, um die CPU- und Speichernutzung eines entfernten Computers über PowerShell abzurufen, besteht aus zwei Teilen. Bevor Sie PowerShell verwenden, um die CPU- und Speichernutzung abzurufen, müssen Sie zuerst Ihren Hostnamen finden.
Schritt 1: Drücken Sie Win + R, geben Sie cmd ins leere Feld ein und drücken Sie dann die Eingabetaste.
Schritt 2: Geben Sie "hostname" ein und drücken Sie dann die Eingabetaste. Dann sehen Sie den Hostnamen Ihres Computers.
Schritt 3: Klicken Sie mit der rechten Maustaste auf Start und wählen Sie "Windows PowerShell (Administrator)".
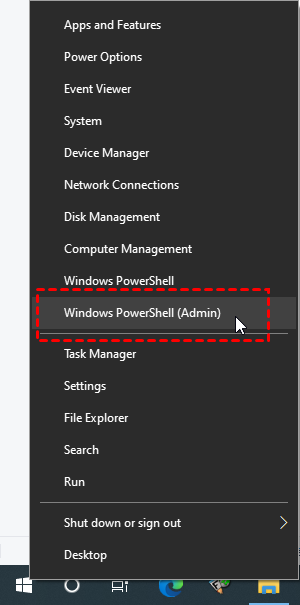
Schritt 4: Geben Sie den folgenden Befehl ein und drücken Sie dann die Eingabetaste, um die CPU-Auslastung eines entfernten Computers über PowerShell abzurufen:
wmic /node:HOSTNAME cpu get loadpercentage
Hinweis: Ersetzen Sie HOSTNAME durch den Hostnamen Ihres Computers. Bei mir ist es Ellie1997.
Schritt 5: Geben Sie den folgenden Befehl ein und drücken Sie dann die Eingabetaste, um den freien Speicher eines entfernten Systems abzurufen:
wmic /node:HOSTNAME OS get FreePhysicalMemory
Hinweis: Ersetzen Sie auch hier "HOSTNAME" durch den Hostnamen Ihres Computers.
Methode 2: CPU- und Speichernutzung eines entfernten Computers mit Remote-Desktop-Software abrufen
Eine andere Möglichkeit, um die CPU- und Speichernutzung eines Computers von entfernt abzurufen, besteht darin, Remote-Desktop-Software zu verwenden, um auf den Computer zuzugreifen und alles zu überprüfen, was Sie möchten, als säßen Sie direkt davor. Auf diese Weise können Sie die CPU- und Speichernutzung des Computers anschaulicher erfassen.
Wenn Sie eine kostenlose und einfach zu bedienende Remote-Desktop-Software suchen, können Sie AnyViewer verwenden. Es bietet Benutzern einen unbeaufsichtigten Remote-Zugriff. Solange sich beide Computer mit demselben Konto angemeldet haben, können Sie mit einem Klick problemlos eine Verbindung herstellen. Sehen wir uns an, wie das geht.
Schritt 1. Laden Sie AnyViewer auf beiden Computern herunter, installieren Sie es und starten Sie es.
Schritt 2: Gehen Sie zum Anmeldevorgang und klicken Sie auf Registrieren. (Wenn Sie sich bereits auf der offiziellen Website registriert haben, können Sie sich direkt anmelden.)
Schritt 3: Geben Sie die Anmeldeinformationen ein. Dann sehen Sie, dass Sie erfolgreich bei AnyViewer angemeldet sind. Ihr Gerät wird automatisch dem Konto zugeordnet, in das Sie sich eingeloggt haben.
Schritt 4: Melden Sie sich mit demselben AnyViewer-Konto auf beiden Geräten an und klicken Sie dann auf Fernsteuerung, um einen unbeaufsichtigten Remote-Zugriff zu ermöglichen.
Schritt 5: Nun haben Sie die volle Kontrolle über den entfernten Computer. Klicken Sie oben auf Operation und wählen Sie dann Task-Manager, um ihn direkt zu öffnen.
Schritt 6: Im Task-Manager gehen Sie zum Tab "Performance" und können dann die CPU- und Speichernutzung des entfernten Computers anschaulich überprüfen.
Bonus-Tipp: CPU- und Speichernutzung mehrerer Computer aus der Ferne abrufen
Für IT-Profis oder Softwareingenieure, die die CPU- und Speichernutzung mehrerer Computer entfernt verwalten, bietet AnyViewer eine effiziente Lösung. Mit der Screen Wall-Funktion können Sie gleichzeitig die Aktivität auf mehreren Computern überwachen. Indem Sie personalisierte Screen Walls erstellen und die entsprechenden Geräte hinzufügen, können Sie Bildschirme mit einem einzigen Klick mühelos anzeigen und steuern. Dieser effiziente Prozess verbessert die Managementeffizienz, sodass Sie CPU- und Speicherauslastungsdaten schnell beurteilen und abrufen können, wenn Sie sie benötigen.
Schritt 1. Klicken Sie auf dem Register Gerät auf Ihr lokales Gerät und wählen Sie dann Bildschirmwand.
Schritt 2. Klicken Sie auf Bildschirmwand erstellen.
Schritt 3. Wählen Sie alle Computer aus, die Sie gleichzeitig überwachen möchten. Klicken Sie dann auf Hinzufügen.
Schritt 4. Jetzt können Sie alle hinzugefügten Geräte in einem einzigen Fenster sehen und ihre CPU- und Speichernutzungsdaten mühelos abrufen.
- ✍ Hinweis: Um die Effizienz beim Hinzufügen weiterer Geräte zu Ihrer Bildschirmwand zu erhöhen, empfiehlt es sich, Ihr Konto auf einen Enterprise-Plan zu aktualisieren.
Fazit
Abschließend stellt dieser Beitrag zwei effektive Methoden vor, um die CPU- und Speichernutzung eines Computers aus der Ferne abrufen: PowerShell-Befehle für direkte Datenabfrage und Remote-Desktop-Software wie AnyViewer für einen intuitiven Zugriff. Diese Ansätze ermöglichen es den Benutzern, Systemleistung mühelos zu verwalten und zu analysieren, ob sie die Effizienz der Befehlszeile nutzen oder benutzerfreundliche Schnittstellen verwenden. Dadurch wird eine nahtlose Überwachung mehrerer Geräte für IT-Profis gewährleistet und die Analyse der CPU- und Speichernutzungsdaten erleichtert.

