2024 Die 5 besten kostenlosen ConnectWise Alternativen [Pro & Contra]
Sind Sie auf der Suche nach einer ConnectWise Alternative? Dieser Beitrag stellt eine Liste der 5 besten kostenlosen Alternativen zu ConnectWise zusammen, jede mit ihren Vor- und Nachteilen. Lesen Sie weiter, um die perfekte Lösung zu finden, die am besten zu Ihren spezifischen Anforderungen passt!
Szenario: Was ist besser als ConnectWise?
Guten Nachmittag allerseits. Ich hoffe, jemand kann mir in dieser Situation helfen. Ich habe offiziell ein Projekt gestartet, das eine Remote-Verbindung zwischen PCs erfordert, und wir versuchen zu entscheiden, für welche Remote-Desktop-Lösung wir uns entscheiden sollen. Ich habe ConnectWise einige Tage lang ausprobiert, würde jedoch gerne Meinungen zu anderen ConnectWise Alternativen hören. Prost."
- Frage aus dem Technikforum
Warum braucht man eine ConnectWise Alternative?
ConnectWise Control, früher bekannt als ScreenConnect, ist eine Fernzugriffs-, Fernwartungs- und Dateiübertragungssoftware, die sich auf IT-Management und -Dienstleistungen spezialisiert hat. Sie bietet auch die Möglichkeit zur Dateiübertragung. Trotz ihres Fokus auf IT-bezogene Funktionen haben viele Benutzer Vorbehalte gegenüber der Auswahl von ConnectWise Control geäußert und möchten eine kostenlose Alternative zu ConnectWise Control wählen, hauptsächlich aus folgenden Gründen:
➤ Es ist kompliziert. Connectwise ist bekannt für seine hohe Lernkurve. Benutzer kommentieren, dass es "nie zu enden schien", bis sie Zeit brauchten, um das Tool zu erfassen und zu beherrschen.
➤ Es ist teuer. Mit ConnectWise zahlen Sie nicht nur für das Produkt, sondern auch für die umfangreiche Schulung, die erforderlich ist, um das Beste daraus zu machen, sowie für den Overhead der dedizierten Mitarbeiter, die erforderlich sind, um das Tool zu verwalten.
6 kostenlose Alternativen zu ConnectWise Control
Suchen Sie eine kostenlose Alternative zu ConnectWise Control? Hier bieten wir Ihnen 5 kostenlose Remote-Zugriffssoftwarelösungen an, die ähnliche Vorteile wie ConnectWise bieten. Schauen Sie sie sich an und finden Sie die beste für Ihre Arbeit.
Option 1. AnyViewer [flexible All-in-One-Lösung] AnyViewer ist eine flexible All-in-One-Lösung für den Remote-Desktop, die von einem erfahrenen technischen Team entwickelt wurde. Sie wird von Benutzern für ihre bequemen, aber leistungsstarken Funktionen hoch gelobt: unbeaufsichtigter Remote-Zugriff, Dateiübertragung, mehrere Sitzungen, mehrere Monitore, usw. Hier sind die Vor- und Nachteile von AnyViewer.
Vorteile:
- Stabile und schnelle Verbindung, unabhängig davon, ob Sie sie über WLAN oder ein Netzwerk verwenden.
- Das Einrichten von Remote-Verbindungen ist in der Regel unkompliziert, und die Software bietet klare Anweisungen und Anleitungen.
- Die Remote-Sitzung ist durch die End-to-End-Verschlüsselung mit elliptischer Kurve (ECC) geschützt.
- Optimierter Verbindungsalgorithmus für schnellere und reibungslosere Leistung.
Nachteile:
Mac & Linux werden derzeit nicht unterstützt.
► So stellen Sie über AnyViewer eine Verbindung her:
Schritt 1. Starten Sie AnyViewer auf dem Gastgebercomputer und klicken Sie auf Registrieren, um ein persönliches Konto zu erstellen.
Schritt 2. Füllen Sie die Felder aus und klicken Sie auf Registrieren.
Schritt 3. Starten Sie auf dem Clientcomputer AnyViewer und melden Sie sich mit demselben Konto an. Der Clientcomputer wird dem Konto automatisch zugeordnet, wenn Sie sich erfolgreich anmelden.
Schritt 4. Gehen Sie zu Gerät, klicken Sie auf das Host-Gerät und wählen Sie Ein-Klick-Kontrolle, um eine Verbindung herzustellen.
- Tipps:✎...AnyViewer bietet auch verschiedene Pläne für geschäftliche Zwecke zu wettbewerbsfähigen Preisen an. Sie können einen Professional- oder Enterprise-Plan auswählen, um mehr Rechte zu genießen!
- Mehr gleichzeitige Remote-Sitzungen
- Erhöhte Gerätezuordnung
- Schnellere Dateiübertragungsgeschwindigkeiten
- Erhöhte Sicherheit durch den Einsatz des Privacy-Modus
Jetzt können Sie den Hostcomputer steuern, als ob Sie ihn physisch verwenden würden. In der Symbolleiste stehen Ihnen mehrere Optionen zur Verfügung.
Wenn Sie mehrere Computer remote steuern möchten, wiederholen Sie dieselben Schritte, um weitere Sitzungen einzurichten.
Option 2. Chrome Remote Desktop [eingeschränkte Funktionen]
Chrome Remote Desktop ist eine von Google entwickelte Erweiterung für Remote-Zugriff und Remote-Unterstützung zwischen zwei Computern. Es ist einfach einzurichten und zu verwenden und erfordert lediglich den Chrome-Browser und ein Google-Konto. Mit einer einfachen Benutzeroberfläche ermöglicht es den Remote-Desktop-Zugriff von jedem Gerät mit Chrome.
Vorteile:
- Schnelle Installation.
- Unterstützt mehrere Monitore.
- Wird häufig aktualisiert.
- Funktioniert auch dann, wenn der Host-Benutzer abgemeldet ist.
- Funktioniert zwischen Betriebssystemen.
Nachteile:
- Die Dateiübertragungsfunktionalität ist umständlich.
- Es gibt keine Möglichkeit, Remote-Dateien auf einem lokalen Drucker auszudrucken.
- Die Software verfügt nicht über die Möglichkeit zur Chat-Kommunikation zwischen Benutzern.
- Die Verwendung ist auf Chrome-Browser beschränkt.
- Ein Google-Konto ist erforderlich, um den Remote-Desktop-Dienst zu nutzen.
► So führen Sie Remote-Zugriff über Chrome Remote Desktop durch:
Schritt 1. Öffnen Sie auf Ihren Computern Google Chrome und melden Sie sich mit demselben Google-Konto an.
Schritt 2. Suchen Sie Chrome Remote Desktop in den Google-Erweiterungen und klicken Sie auf hinzufügen.
Schritt 3. Wenn es hinzugefügt ist, klicken Sie auf Remotezugriff und dann auf die Schaltfläche Herunterladen.
Schritt 4. Klicken Sie auf Akzeptieren & Installieren.
Schritt 5. Geben Sie einen Namen ein und klicken Sie auf Weiter.
Schritt 6. Geben Sie eine PIN ein und bestätigen Sie sie erneut, klicken Sie dann auf Start.
Schritt 7. Es stehen Geräte zur Verfügung. Klicken Sie auf der Clientseite auf das Gerät, mit dem Sie sich verbinden möchten.
Schritt 8. Geben Sie die PIN des Hosts ein und klicken Sie auf den blauen Pfeil, um die Sitzung zu starten.
Option 3. Microsoft Remote Desktop [nur im selben Netzwerk]
Die dritte Alternative zu ConnectWise ist die Remote Desktop Connection. Als Windows-integriertes Programm, das von Microsoft entwickelt wurde, ermöglicht es Remote-Verbindungen ohne zusätzlichen Download. Hier sind die Vor- und Nachteile:
Vorteile:
- Kostenlos bei Windows Pro oder höher.
- Hervorragende Leistung.
- Clients für Windows, macOS, Android und iOS.
Nachteile:
- Standardmäßig erlaubt es nur Verbindungen im LAN oder Sie müssen die Portweiterleitung für Remote Desktop aktivieren.
- Die Serverseite von Remote Desktop beschränkt die Funktionalität auf Windows Home/Standard Editions und Sie müssen auf Pro/Enterprise upgraden.
- Es werden nur Windows-Computer unterstützt.
► So greifen Sie über Microsoft Remote Desktop auf einen anderen Computer zu:
Schritt 1. Gehen Sie auf dem Remote-PC zu Einstellungen > System > Remote Desktop, aktivieren Sie die Option Remotedesktop und klicken Sie auf Bestätigen.
Schritt 2. Gehen Sie zu: Systemsteuerung > System und Sicherheit > Windows Defender Firewall > Zulässige Apps. Klicken Sie auf Einstellungen ändern, aktivieren Sie Remotedesktop und klicken Sie auf OK.
Schritt 3. Öffnen Sie auf dem lokalen Computer Remotedesktopverbindung aus dem Startmenü.
Schritt 4. Geben Sie die IP-Adresse und den Benutzernamen des Remote-PC ein und klicken Sie auf Verbinden, um die Sitzung zu starten.
Schritt 5. Geben Sie bei Aufforderung Ihre Anmeldeinformationen ein und klicken Sie auf OK.
Option 4. Remotehilfe [nur Windows 10 & 11]
Quick Assist ist eine integrierte Windows-Funktion, die eine Remote-Verbindung zwischen PCs ermöglicht. Es ist jedoch nur mit Windows 10 und 11 kompatibel. Wenn Sie andere Systeme oder Windows-Versionen verwenden, versuchen Sie andere Optionen. Hier sind die Vor- und Nachteile:
Vorteile:
- Es ist kostenlos zu verwenden.
- Sie müssen es nicht extern installieren, da es standardmäßig in Microsoft Windows-unterstützten Versionen vorinstalliert ist.
- Es unterstützt mehrere Maschinen auf einer Zielmaschine.
- Sie können es schnell starten, indem Sie die Tasten Windows+Strg+Q drücken.
Nachteile:
- Als Remote-Support-Tool bietet Quick Assist nur betreuten Zugriff. Ein Endbenutzer muss anwesend sein, um eine Remote-Verbindung anzunehmen. Unbetreuter Remote-Zugriff ist nicht verfügbar.
- Quick Assist unterstützt nur Verbindungen von einem Windows 10/11-Computer zu einem anderen Windows 10/11-Computer. Computer mit anderen Betriebssystemen und Mobilgeräte wie Android können Quick Assist nicht verwenden.
- Quick Assist fehlen viele praktische Funktionen, wie z.B. Dateiübertragung, Fernneustart und Zwischenablagenfreigabe.
► So bieten Sie über Quick Assist Remote-Support an:
Schritt 1. Öffnen Sie Quick Assist aus der Suchleiste.
Quick Assist
Schritt 2. Klicken Sie auf dem Client-Computer auf "Eine andere Person unterstützen".
Schritt 3. Melden Sie sich bei Ihrem Microsoft-Konto an und klicken Sie auf Weiter.
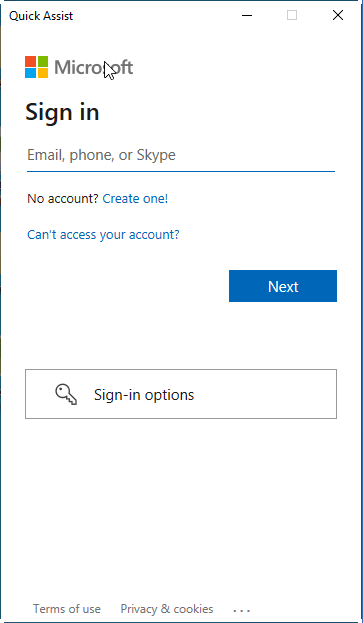
Schritt 4. Sie erhalten einen Sicherheitscode, wenn Sie sich erfolgreich anmelden. Senden Sie ihn bitte an Ihren Partner auf der Remote-Seite.
Schritt 5. Starten Sie auf dem Remote-Computer Quick Assist, geben Sie den Sicherheitscode ein und klicken Sie auf Bildschirm teilen.
Schritt 6. Aktivieren Sie Vollständige Kontrolle übernehmen und klicken Sie auf Weiter.
Schritt 7. Der Remote-Computer erhält eine Anfrage. Stellen Sie sicher, dass der Client vertrauenswürdig ist, und klicken Sie auf "Zulassen".
Schritt 8. Wenn die Verbindung hergestellt ist, können Sie das Gerät remote verwalten.
Option 5. TeamViewer [eingeschränkte kostenlose Funktionen]
Eine weitere Option ist die Verwendung von TeamViewer. TeamViewer ist eine der vertrauenswürdigsten Lösungen für Remote-Zugriff, -Steuerung und -Unterstützung. TeamViewer funktioniert auf verschiedenen Betriebssystemen, einschließlich Windows, macOS, Linux, und mobilen Plattformen wie Android und iOS. Hier sind die Vor- und Nachteile:
Vorteile:
- Sicherheit durch erstklassige Verschlüsselung mit End-to-End-256-Bit-AES-Verschlüsselung, Zwei-Faktor-Authentifizierung und verschiedenen branchenüblichen Funktionen wie bedingtem Zugriff und SSO.
- Hohe Kompatibilität, die die höchste Gesamtzahl von 127 Herstellern für Mobilgeräte, Betriebssysteme und eingebettete Geräte auf dem heutigen Markt abdeckt.
- Stabile und immersive Remote-Zugriffs- und Support-Sitzungen mit schnellen Übertragungsgeschwindigkeiten und hoher Bildqualität.
Nachteile:
- Die kostenlose Lizenz ist nur für den privaten Gebrauch kostenlos.
- Die kommerzielle Nutzung erfordert kostenpflichtige Lizenzen.
- Die Kosten für kostenpflichtige Lizenzen können weit über das erschwingliche Maß vieler Organisationen oder Einzelpersonen hinausgehen.
- Sehr begrenzte Funktionen für eine kostenlose Lizenz. Schlechte oder unzuverlässige Internetverbindung kann die Leistung negativ beeinflussen.
► So steuern Sie einen anderen Computer über TeamViewer remote:
Schritt 1. Laden Sie TeamViewer auf dem Client- und Host-Computer herunter und installieren Sie es jeweils. Wählen Sie den Zweck (kommerziell oder persönlich) für den Download dieser Software während der Installation aus. Hier nehmen wir die zugängliche Version für individuelle Benutzer als Beispiel.
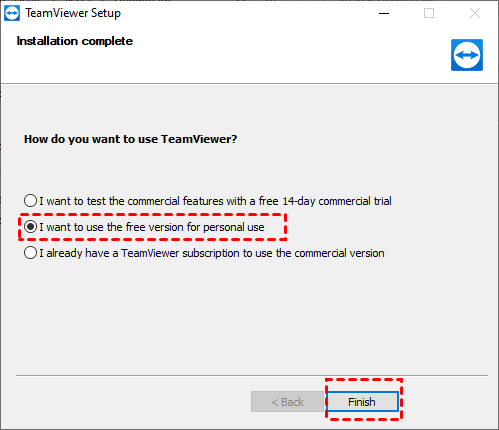
Schritt 2. Führen Sie TeamViewer auf beiden Computern aus. Wählen Sie in der Hauptoberfläche Anmelden. Sie müssen ein eigenes TeamViewer-Konto erstellen. Klicken Sie auf Weiter, um die Kontoregistrierung abzuschließen (Sie müssen das Konto auch vor der Verwendung überprüfen).
Schritt 3. Klicken Sie auf der linken Seite der TeamViewer-Hauptoberfläche auf "Fernsteuerung", geben Sie die ID des Host-Computers unter Partner-ID ein und klicken Sie auf Verbinden.
Schritt 4. Geben Sie das Passwort des Host-Computers im TeamViewer-Authentifizierungsfenster ein, um die Fernsteuerung zu realisieren.
Fazit
Dieser Beitrag stellte hauptsächlich 5 ConnectWise Alternativen vor, die jeweils für verschiedene Remote-Zwecke maßgeschneidert sind. Wenn Sie jedoch eine Lösung mit umfangreichen Funktionen suchen, ist AnyViewer der Hauptkandidat für Ihre Überlegung!

