Computer aus der Ferne reparieren: Lösen Sie PC-Probleme
Kann ein Computer aus der Ferne repariert werden? JA! Mit den richtigen Tools können Sie Computer ganz einfach aus der Ferne reparieren. In diesem Beitrag werden verschiedene Tools vorgestellt, die bei der Problembehebung von Windows zu Windows, Mac zu Mac und Mobile zu Windows helfen.
Kann ich ein Computer aus der ferne reparieren?
Natürlich. Es gibt Zeiten, in denen wir jemandem helfen müssen, Computerprobleme ferngesteuert zu beheben oder jemanden in einem entfernten Ort zu bitten, uns bei der Behebung von Computerproblemen zu helfen. Das klingt sehr schwierig. Aber tatsächlich können Sie den Computer problemlos ferngesteuert reparieren, wenn Sie die richtigen Fernsupport-Tools gefunden haben.
Wie man Computer ferngesteuert repariert [Windows/Mac/Mobile]
Fragen Sie sich, wie Sie Computerprobleme ferngesteuert beheben können? Wir stellen Ihnen mehrere Tools zur Verfügung. Sie lernen, wie Sie Probleme von Windows zu Windows, Mac zu Mac und Mobile zu Windows beheben können.
Fall 1. Windows-Probleme ferngesteuert von Windows aus beheben
Wenn Sie ein Windows-Computerproblem ferngesteuert von einem anderen Windows-Computer aus beheben müssen, können Sie die folgenden drei Tools verwenden.
Tool 1. AnyViewer: Das professionelle Fernsupport-Tool für Windows
AnyViewer ist eine professionelle Fernsupport-Software, mit der Sie effektiv und stabil Fernsupport für einen Windows-PC von einem anderen PC aus bieten können. Es ist perfekt für die Fernreparatur von Computern aufgrund der folgenden Funktionen.
- Symbolleiste. Sie enthält Verknüpfungen zu praktischen Funktionen wie Sperren, Neustarten, Task-Manager und CMD in der Symbolleiste, was den Remote-Support-Prozess erleichtert.
- Chat-Funktion. Sie verfügt über ein Instant-Chat-Fenster, über das sich Controller während einer Fernsupport-Sitzung mit dem Empfänger austauschen können. Dies hilft dem Controller dabei, das Problem schneller zu lösen.
- Unterstützung von Mehrfachverbindungen. Es ermöglicht die gleichzeitige Unterstützung mehrerer Geräte, was Zeit und Energie spart.
Schritt 1. Laden Sie AnyViewer auf beiden Computern herunter, installieren Sie es und starten Sie es. Melden Sie sich auf dem Steuerungscomputer an und klicken Sie dann auf Registrieren (wenn Sie sich bereits auf der offiziellen Website registriert haben, können Sie sich direkt anmelden).
Schritt 2. Füllen Sie das Anmeldeformular aus.
Schritt 3. Sie sollten nun sehen, dass Sie sich erfolgreich bei AnyViewer angemeldet haben. Ihr Gerät wird automatisch dem Konto zugewiesen, bei dem Sie sich angemeldet haben.
Schritt 4. Melden Sie sich mit demselben AnyViewer-Konto auf beiden Computern an und klicken Sie dann auf Fernsteuerung für unbeaufsichtigten Fernzugriff.
Schritt 5. Der Remote-Desktop wird angezeigt, sobald die Verbindung hergestellt ist. Danach haben Sie die volle Kontrolle darüber.
- Hinweise:✎...
- Es wird empfohlen, Ihr Konto auf einen professionellen oder Unternehmensplan zu aktualisieren. Was kann ein professioneller oder Unternehmensplan für Sie bringen:
- Sie können mehr Geräte demselben Konto für unbeaufsichtigten Fernsupport zuweisen.
- Verbinden Sie im Privatsphärenmodus, um Ihre Privatsphäre zu schützen. Dies bedeutet, dass der Controller den Bildschirm des Remote-PCs verdunkeln und die Fernbedienung von Tastatur und Maus deaktivieren kann.
- Die Dateiübertragungsgeschwindigkeit wird erhöht. Die Übertragungsgeschwindigkeit beträgt 500 KB/s für ein kostenloses Konto und bis zu 10 MB/s für ein kostenpflichtiges Konto.
Tool 2. Fernhilfe: Das integrierte Windows-Fernsupport-Feature für Windows
Die Windows-Remoteunterstützung funktioniert, indem sie dem Fernbenutzer eine Einladungsdatei von der Host-Maschine sendet und dann Fernhilfe leistet.
Vorbereitung:
Schritt 1. Klicken Sie mit der rechten Maustaste auf Dieser PC und wählen Sie Eigenschaften.
Schritt 2. Suchen Sie Remoteeinstellungen im linken Bereich.
Schritt 3. Wechseln Sie zum Register Remote und aktivieren Sie die Option Remoteunterstützungen mit disem Computer zulassen.
Danach können Sie Remotehilfe verwenden.
Schritt 1. Drücken Sie Win + R und geben Sie msra in das Feld ein und klicken Sie auf OK, um die Fernhilfe zu öffnen.
Schritt 2. Wählen Sie Jemanden einladen, dem Sie vertrauen, Ihnen zu helfen auf Ihrem PC und klicken Sie auf Diese Einladung als Datei speichern.
Schritt 3. Speichern Sie diese Datei auf dem Desktop und es wird ein Popup-Fenster mit einem Passwort angezeigt. Senden Sie die Datei und das Passwort an den hilfesuchenden PC.
Schritt 4. Auf dem hilfegebenden PC wählen Sie Jemandem helfen, der Sie eingeladen hat und doppelklicken Sie anschließend auf die Datei, geben Sie das Passwort ein und klicken Sie auf OK.
Schritt 5. Dann wird eine Popup-Anfrage auf dem hilfesuchenden Computer angezeigt. Klicken Sie auf Ja.
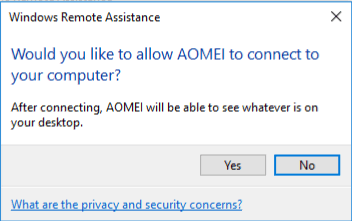
Schritt 6. Auf dem hilfegebenden PC klicken Sie auf Steuerung anfordern und es wird ein Fenster auf dem hilfesuchenden Computer angezeigt.

Schritt 7. Klicken Sie auf OK auf dem hilfegebenden PC und dann können Sie Hilfe leisten.
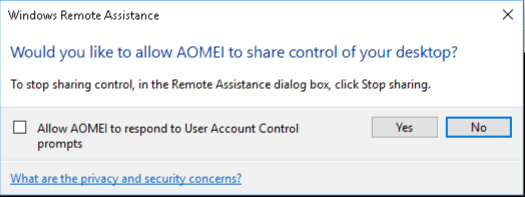
Tool 3. Remotehilfe: Das integrierte Windows-Fernsupport-Feature für Windows 10 und 11
Remotehilfe ist eine integrierte Windows-Software, die nur auf Windows 11 und 10 verfügbar ist. Damit können Benutzer ihren Bildschirm mit einer anderen Person teilen, um über eine Fernverbindung Unterstützung zu erhalten oder anzubieten.
Schritt 1. Geben Sie Remotehilfe in das Suchfeld des PCs ein, der Support anbietet, und führen Sie es aus.
Schritt 2. Klicken Sie unter Unterstützung anfordern auf Unterstützen einer anderen Person".
Schritt 3. Melden Sie sich jetzt bei Ihrem Microsoft-Konto an.
Schritt 4. Nach erfolgreicher Anmeldung sehen Sie Ihren Sicherheitscode. Senden Sie ihn an den PC, der Hilfe benötigt.
Schritt 5. Auf dem zu unterstützenden Computer starten Sie Remotehilfe, geben Sie den Sicherheitscode des Assistenten unter Code von Assistenten ein und klicken Sie auf Bildschirm teilen.
Schritt 6. Auf der Hilfegeberseite erscheinen zwei Optionen: Vollzugriff und Bildschirm anzeigen. Wählen Sie Vollzugriff, um Fernhilfe anzubieten, und klicken Sie auf Weiter.
Schritt 7. Der Empfänger erhält eine Nachricht, dass jemand auf die Dateien zugreifen und den Computer steuern kann. Stellen Sie sicher, dass die Person vertrauenswürdig ist, und klicken Sie auf Zulassen.
Abschließend kann der Assistent erfolgreich eine Verbindung zum Computer des Empfängers herstellen. Und der Assistent kann die Probleme des PCs aus der Ferne lösen.
Fall 2. Mac-Probleme ferngesteuert von einem Mac aus beheben
Wenn Sie einen Mac aus der Ferne von einem anderen Mac aus unterstützen möchten, können Sie die Messages-Chat-App verwenden. Beide Macs, die für die Fernhilfe verwendet werden, erfordern Apple-ID-Konten und müssen in der Messages-App angemeldet sein.
Wenn Sie die technische Unterstützung bieten:
Schritt 1. Starten Sie Messages auf Ihrem Mac. Um eine Unterhaltung zu beginnen, klicken Sie auf den Namen der Person, der Sie helfen möchten, oder geben Sie eine neue Nachricht ein. Klicken Sie auf die Schaltfläche Details in der oberen rechten Ecke des Fensters. Wenn Sie auf die Schaltfläche Bildschirmfreigabe klicken, die wie zwei überlappende Rechtecke aussieht, und Bildschirmfreigabe anfordern auswählen.
Schritt 2. Auf dem Mac des Empfängers aktivieren Sie die Option Meinen Bildschirm steuern und klicken Sie dann auf Akzeptieren, um den Vorgang abzuschließen.
Wenn Sie Hilfe benötigen, können Sie sich auch über einen Messages-Kontakt melden und die Option Einladen, meinen Bildschirm zu teilen verwenden.
Fall 3. Windows-Probleme von iOS und Android aus ferngesteuert beheben
Wenn Sie keinen Computer in Ihrer Nähe haben und Ihren Freunden oder Ihrer Familie dabei helfen möchten, ihre Computerprobleme aus der Ferne zu beheben, können Sie auch Ihr Telefon verwenden, um Fernsupport zu bieten. Sie fragen sich vielleicht, wie ich meinen Computer ferngesteuert von meinem Telefon aus reparieren kann. Sie können das oben genannte Tool AnyViewer verwenden.
AnyViewer hat auch eine mobile Version, die iOS und Android unterstützt. Daher können Sie AnyViewer auf Ihrem iOS- oder Android-Gerät verwenden, um Fernsupport für einen Windows-Computer zu bieten.
Teil 1. AnyViewer auf dem zu steuernden PC einrichten
Schritt 1. Laden Sie AnyViewer auf dem Computer herunter, installieren Sie es und starten Sie es.
Schritt 2. Melden Sie sich an und klicken Sie auf Registrieren (wenn Sie sich bereits auf der offiziellen Website registriert haben, können Sie sich direkt anmelden).
Schritt 3. Füllen Sie die Anmeldedaten aus.
Schritt 4. Dann sehen Sie, dass Sie sich erfolgreich bei AnyViewer angemeldet haben. Ihr Gerät wird automatisch dem Konto zugewiesen, bei dem Sie sich angemeldet haben.
Teil 2. AnyViewer auf Ihrem iOS-/Android-Telefon einrichten
Schritt 1. Laden Sie AnyViewer auf dem iOS-/Android-Gerät herunter.
Schritt 2. Melden Sie sich mit Ihrem oben registrierten Konto an.
Schritt 3. Die Geräte, die sich mit demselben Konto angemeldet haben, werden in der Liste Meine Geräte angezeigt.
Schritt 4. Tippen Sie auf Ihren Ziel-PC und dann auf Ein-Klick-Steuerung, um eine schnelle Verbindung zum PC herzustellen.
Schritt 5. Danach haben Sie vom iOS-/Android-Gerät aus die volle Kontrolle über den Remote-PC.
Fazit
Dieser Beitrag stellt hauptsächlich vor, wie man Computer aus der ferne reparieren kann, einschließlich der Behebung von Problemen von Windows zu Windows, Mac zu Mac und Mobile zu Windows. Egal, in welcher Situation du dich befindest, du musst nicht mehr von zu Hause weggehen, um die notwendige Reparaturhilfe zu erhalten. Das Internet bietet eine Fülle von Computerreparatur und technischem Support, alles bequem an deinen Fingerspitzen.

