Chrome Remote Desktop vs. TeamViewer: Was ist besser?
Dieser Beitrag bietet den detailliertesten Vergleich zwischen Chrome Remote Desktop vs. TeamViewer und hilft Ihnen, eine bessere Wahl zu treffen.
Kurze Einführung in Chrome Remote Desktop und TeamViewer
Google Chrome Remote Desktop und TeamViewer sind beide Anwendungen für die Fernzugriffe, die es Ihnen ermöglichen, von Ferne auf einen PC oder ein anderes Gerät zuzugreifen. Chrome Remote Desktop ist eine von Google entwickelte Chrome-Erweiterung, die im Chrome Web Store verfügbar ist, während TeamViewer eine eigenständige Anwendung ist. Beide funktionieren sowohl auf Computern als auch auf Mobilgeräten. Einige Benutzer denken darüber nach, welche der beiden besser ist. Dieses Tutorial wird detaillierte Vergleiche zwischen ihnen auflisten, um Ihnen bei der Entscheidung zu helfen.
Chrome Remote Desktop vs. TeamViewer: Kompatibilität, Sicherheit, Preis, Leistung …
Im folgenden Teil werden Chrome Remote Desktop vs. TeamViewer aus Sicht der Kompatibilität, Sicherheit, Preis … für Sie dargestellt.
Kompatibilität
Hinsichtlich der Kompatibilität ist es erwähnenswert, dass Chrome Remote Desktop auf einer Chrome-Webseite ausgeführt werden kann, was den Vorgang bequemer macht und keine zusätzliche Installation erfordert. Es funktioniert für Linux oder Raspberry Pi, iOS, OS X, Chrome OS, Android, Windows und Linux. TeamViewer bietet einen Webclient, der in allen gängigen Webbrowsern verfügbar ist, aber der Host-PC muss die eigenständige App herunterladen. Selbstverständlich unterstützt es auch zahlreiche Plattformen wie Linux, ChromeOS, macOS und so weiter.

Sicherheit
Google Chrome Remote Desktop vs. TeamViewer in Bezug auf Sicherheit: Beide sind sicher, aber die Verschlüsselungsalgorithmen sind unterschiedlich. TeamViewer umfasst eine Vielzahl von Sicherheitsfunktionen, wie Verschlüsselung, die von einem 4096-Bit-RSA-Privat-/Öffentlichschlüssel-Austausch und einer 256-Bit-AES-Sitzungsverschlüsselung sowie Geräteauthentifizierung unterstützt wird, ebenso wie Virenschutz, Remote-Datensicherung und die Überwachung von Remote-Geräten. Dies entspricht dem Sicherheitsniveau von https/SSL und ist nach heutigen Standards absolut sicher.
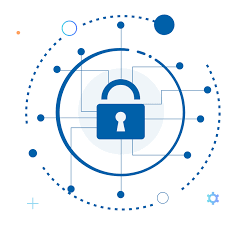
Zusätzlich ist auch Chrome Remote Desktop ausreichend sicher. Um die Datensicherheit zu gewährleisten, verwendet es ein verschlüsseltes Kombinationsprotokoll und die AES-Verschlüsselungstechnik über eine sichere SSL-Verbindung. Die PIN kann verwendet werden, um die Verbindung beim Start einer Remote-Sitzung abzusichern.
Leistung
Chrome Remote Desktop und TeamViewer in Bezug auf die Leistung: Beide sind benutzerfreundlich und verfügen über einfache Benutzeroberflächen. TeamViewer bietet eine Reihe von Einblicken in das Gerät, zu dem Sie eine Verbindung herstellen. Hinsichtlich der Reaktionsfähigkeit ist TeamViewer besser als Chrome Remote Desktop. Und in Bezug auf die Funktionen unterstützt TeamViewer Dateidruck, Screenshot, Annotation, Remote-Backup usw., was bei Chrome Remote Desktop fehlt.
Preisgestaltung
Chrome Remote Desktop ist eine völlig kostenlose Anwendung. Es gibt keine Beschränkungen für die Anzahl der verwendeten Geräte, und wir können bis zu 100 Geräte steuern. Bei TeamViewer ist die Nutzung für private Zwecke ebenfalls kostenlos. Die Preisgestaltung von TeamViewer für gewerbliche Nutzung liegt jedoch zwischen 50 und 200 US-Dollar, mit maximal 300 Benutzern.
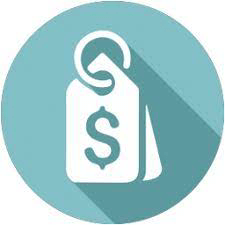
Einschränkungen
Im Vergleich zu TeamViewer hat Chrome Remote Desktop kein Chat-Fenster, und der Desktop-Hintergrund des Hostcomputers wird in einer Remote-Sitzung nicht schwarz. Außerdem benötigt es ein Google-Konto, und die Konten auf beiden Seiten müssen gleich sein.
Für TeamViewer hingegen machen die Geschwindigkeit der Dateiübertragung und der hohe Preis für gewerbliche Nutzung die Menschen frustriert.
Bedienung
Bedienung von Chrome Remote Desktop
Schritt 1. Auf beiden PCs die Chrome Remote Desktop-Downloadseite öffnen. Klicken Sie auf „Remotezugriff“ und dann auf die blaue Schaltfläche Herunterladen.
Schritt 2. Dann wird das Fenster zum Chrome Web Store wechseln, klicken Sie auf hinzufügen.
Schritt 3. Klicken Sie auf Akzeptieren und Installieren, um die Installation zu starten.
Schritt 5. Geben Sie einen Namen ein und klicken Sie dann auf Weiter.
Schritt 6. Wählen Sie eine PIN mit mindestens 6 Ziffern aus und geben Sie sie zweimal ein, um das Programm zu starten.
Schritt 7. Auf dem lokalen PC öffnen Sie den Chrome-Browser und gehen Sie hierhin. Melden Sie sich dann mit demselben Google-Konto an. Sobald Sie angemeldet sind, sehen Sie die verfügbaren Computer.
Schritt 8. Klicken Sie auf den zuvor eingerichteten Computer und geben Sie seine PIN ein. Dann können Sie mit der Fernsteuerung beginnen.
Schritt 9. Nach erfolgreicher Verbindung klicken Sie auf das Pfeilsymbol auf der rechten Seite. Im Bereich „Dateiübertragung“ finden Sie die Optionen „Datei hochladen“ und „Datei herunterladen“, und dann können Sie die Datei nach Ihren eigenen Bedürfnissen übertragen.
Bedienung von TeamViewer
Schritt 1. Markieren Sie die zweite Option „Ich möchte die kostenlose Version für die private Nutzung verwenden“. (Die kostenlose Version für Einzelpersonen dient als Beispiel)
Schritt 2. Starten und öffnen Sie TeamViewer auf beiden Computern. Wählen Sie in der Hauptoberfläche Anmelden. Erstellen Sie beim ersten Mal Ihr eigenes TeamViewer-Konto. Klicken Sie auf Weiter, um die Kontoerstellung abzuschließen.
Schritt 3. Klicken Sie auf der Client-PC auf „Fernsteuerung“ auf der linken Seite, geben Sie die ID des Hostcomputers unter Partner-ID ein und klicken Sie auf Verbinden.
Schritt 4. Geben Sie das Passwort des Hostcomputers im TeamViewer-Authentifizierungsfenster ein, um die Fernsteuerung zu realisieren. Klicken Sie dann auf „Anmelden“.
Eine kostenlose Remote-Zugriffssoftware – AnyViewer
Nach dem Vergleich von Chrome Remote Desktop vs. TeamViewer in Bezug auf Kompatibilität, Sicherheit, Preis und so weiter, gibt es sicherlich eine Antwort in Ihrem Herzen. Wir können nicht in die Extreme gehen und sagen, welche die beste ist, aber wir können diejenige wählen, die zu uns passt.
Bei der Verwendung von Chrome Remote Desktop können wir auf verschiedene Probleme stoßen, wie etwa „Chrome Remote Desktop kann den Host nicht erreichen“, was lange dauert, um zu beheben. Obwohl es eine kostenlose Version von TeamViewer gibt, sind die Einschränkungen für TeamViewer strenger geworden, sodass viele Menschen es möglicherweise nicht verwenden können. Und der Preis für gewerbliche Nutzung ist zu hoch und scheint schwer zu bezahlen. Daher empfehlen wir Ihnen, eine kostenlose Remote-Zugriffssoftware – AnyViewer – zu verwenden.
Wie TeamViewer ist auch AnyViewer eine eigenständige App für den Remotezugriff. In Bezug auf Sicherheit verwendet AnyViewer den ECC (elliptic curve encryption) Algorithmus, der sogar stärker ist als der AES-Algorithmus von CRD. In Bezug auf die Leistung werden flexible Verbindungsmethoden, einfache Bedienung, schnelle Reaktionsfähigkeit und die klare Benutzeroberfläche von AnyViewer von vielen Benutzern geschätzt. Und es ist kompatibel mit Windows 11/10/8.1/8/7 und Windows Server 2022/2019/2016/2012 R2. Hier sind die konkreten Schritte für die Bedienung von AnyViewer.
Vor der Verbindung:
- Laden Sie AnyViewer herunter und installieren Sie es.
- Stellen Sie sicher, dass Ihr Netzwerk zugänglich ist.
Schritt 1. Gehen Sie zu Anmelden und klicken Sie dann auf Registrieren (Wenn Sie sich bereits auf der offiziellen Website registriert haben, können Sie sich direkt anmelden).
Schritt 2. Geben Sie die Anmeldedaten ein.
Schritt 3. Dann sehen Sie, dass Sie sich erfolgreich bei AnyViewer angemeldet haben. Ihr Gerät wird automatisch dem Konto zugeordnet, bei dem Sie sich angemeldet haben.
Schritt 4. Melden Sie sich auf beiden Geräten mit demselben AnyViewer-Konto an, um eine direkte Verbindung herzustellen, indem Sie auf Ein-Klick-Kontrolle klicken.
Hinweis: Sie können Ihr Konto auch auf die Professional- oder Enterprise-Edition aktualisieren, um mehr Geräte zuzuweisen und in dem Privatsphäre-Modus eine Verbindung zu einem anderen Computer herzustellen.
Nach erfolgreicher Verbindung kann AnyViewer auch verschiedene praktische Funktionen für den Remotezugriff bieten. Beispielsweise können Sie den Hostcomputer fernsperren, abmelden, neu starten. Sie können auch die Auflösung und Bildqualität anpassen. Die Standard-Wallpaper-Ausblendfunktion macht die Remote-Verbindung zudem reibungsloser.
Fazit
Chrome Remote Desktop vs. TeamViewer, welche ist besser? Ich glaube, die Antwort jedes Einzelnen ist unterschiedlich, denn nur das, was zu Ihnen passt, ist das Beste. Wenn Sie sich um den Preis sorgen, können Sie Chrome Remote Desktop wählen. Wenn Sie mehr Wert auf das Nutzungserlebnis legen, ist TeamViewer besser. Wenn Sie eine Software suchen, die alle Vorteile in sich vereint, ist AnyViewer die beste Wahl für Sie!

