Mit Chrome Remote Desktop Strg+Alt+Entf PC fernsteuern?
Die Tastenkombination Strg+Alt+Entf über Chrome Remote Desktop funktioniert nicht? Dieser Beitrag zeigt 3 Möglichkeiten für Chrome Remote Desktop, um den Befehl Strg+Alt+Entf an einen anderen Computer zu senden.
Chrome Remote Desktop kann keine Strg+Alt+Entf-Tastenkombination an einen entfernten Computer senden
Ich muss Strg+Alt+Entf an meinen entfernten Windows 10 PC über Chrome Remote Desktop von meinem lokalen Windows 11 Computer senden. Es scheint jedoch, dass die Tasten von meinem lokalen PC erfasst werden, selbst wenn das Chrome Remote Desktop-Fenster im Vollbildmodus ist. Wie kann ich den Befehl Strg+Alt+Entf an den entfernten PC anstelle meines lokalen PCs in Chrome Remote Desktop senden? Vielen Dank für alle Vorschläge!“
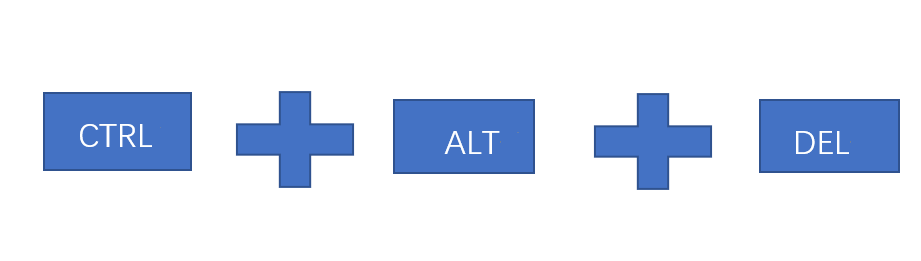
Chrome Remote Desktop: Strg+Alt+Entf an den entfernten Computer senden (3 Methoden)
In einer Remote-Sitzung ist es nicht möglich, die Strg+Alt+Entf-Tastenkombination an den entfernten Computer zu senden, um den Task-Manager oder anderes auszuführen, indem man die Tasten von Ihrem lokalen Computer aus drückt, da sie vom lokalen Computer belegt sind. Um den Befehl an den entfernten Host-Computer über Chrome Remote Desktop (CRD) zu senden, finden Sie in folgendem Inhalt 3 einfache und effektive Methoden.
Methode 1. Wählen Sie die Option „Strg+Alt+Entf drücken“ in einer Chrome Remote Desktop-Sitzung
CRD bietet tatsächlich eine Verknüpfung für Strg + Alt + Entf, und Sie müssen die drei Tasten nicht gleichzeitig drücken. Nachdem Sie eine Verbindung zum entfernten Computer über CRD hergestellt haben, können Sie auf das Dropdown-Menü auf der rechten Seite klicken. Anschließend wird eine Liste mit der Option Strg+Alt+Entf drücken angezeigt. Klicken Sie auf diese Option, um den Befehl an die entfernte Maschine zu senden. Anschließend können Sie den Task-Manager öffnen, Benutzer wechseln usw.
Methode 2. Chrome Remote Desktop sendet Strg+Alt+Entf über die Konfiguration der Tastenbelegung
Wenn „Chrome Remote Desktop Strg+Alt+Entf senden funktioniert nicht„, können Sie auf „Tastenordnung konfigurieren“ klicken.
Dann können Sie die Taste „Ende“ anstelle der Taste „Entfernen“ verwenden. Klicken Sie auf „Neue Belegung“ und geben Sie in das Feld „Von“ „Entfernen“ und in das Feld „An“ „Ende“ ein.
Nachdem die Änderung gespeichert wurde, versuchen Sie die Tastenkombination Strg+Alt+Entf, um zu sehen, ob es funktioniert. Darüber hinaus können Sie während einer Remote-Verbindung mit Chrome Remote Desktop auch andere Tasten ändern, um andere Kombinationen zu realisieren.
Methode 3. Chrome Remote Desktop sendet Strg+Alt+Entf über die Bildschirmtastatur
Schritt 1. Nachdem die Verbindung erfolgreich hergestellt wurde, klicken Sie auf die Suchleiste und geben Sie „Bildschirmtastatur“ ein. Klicken Sie auf „Bildschirmtastatur“ in der besten Übereinstimmung, und dann wird die Bildschirmtastatur angezeigt.
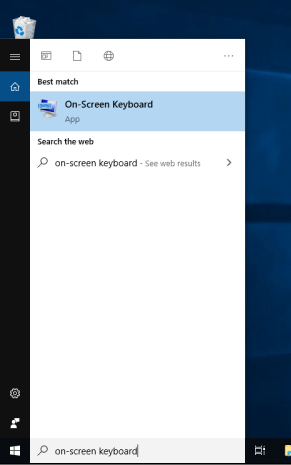
Schritt 2. Drücken Sie Strg und Alt auf Ihrer physischen Tastatur und klicken Sie mit der Maus auf Entf auf Ihrer Bildschirmtastatur. Anschließend können Sie den Befehl Strg+Alt+Entf in der Google Chrome Remote Desktop-Verbindung ausführen.
Eine kostenlose Remote-Zugriffs-App mit der Verknüpfung Strg+Alt+Entf
Wenn Sie auf CRD-Fehler wie „Chrome Remote Desktop wird offline geschaltet“ stoßen oder keine zusätzlichen Operationen durchführen möchten, um Strg+Alt+Entf zu senden, können Sie eine andere kostenlose Remote-Zugriffssoftware, AnyViewer, wählen. Mit ihr können Sie eine stabile und sichere Remote-Verbindung von iOS/Android zu PC und von PC zu PC einrichten. Während der Remote-Sitzung verfügt sie über eine Symbolleiste mit Verknüpfungen zu vielen nützlichen Operationen, einschließlich Strg+Alt+Entf, Task-Manager, PC-Neustart, Herunterfahren usw.
Sie können die Tastenkombination Strg+Alt+Entf in einer Remote-Sitzung einfach über die Option senden. Laden Sie jetzt die Remote-Zugriffssoftware herunter und sehen Sie, wie Sie sie verwenden können.
Schritt 1. Melden Sie sich für ein AnyViewer-Konto an und melden Sie sich dann auf den beiden Computern in diesem Konto an. Sobald Sie angemeldet sind, wird der PC automatisch dem Konto zugewiesen.
Schritt 2. Gehen Sie auf dem Client-Computer zu „Gerät“, klicken Sie auf den PC, den Sie steuern möchten, und klicken Sie auf „Fernsteuerung“, um mit einem Klick eine Remote-Verbindung herzustellen.
Hinweis: Um Dateien zwischen zwei entfernten Computern zu übertragen, ohne eine Remote-Sitzung auszuführen, können Sie "Dateiübertragung" wählen.
Schritt 3. Die Remote-Steuerung ist jetzt erfolgreich hergestellt. Sie können Strg+Alt+Entf unter der Option Operation finden.
Fazit
In diesem Beitrag werden drei Methoden beschrieben, wie Sie über Chrome Remote Desktop Strg+Alt+Entf an einen entfernten Computer senden können, wenn die Tastenkombination Strg+Alt+Entf nicht funktioniert. Wenn Sie von den mühsamen Verfahren genug haben, wird eine weitere kostenlose, aber benutzerfreundliche Remote-Zugriffsanwendung namens AnyViewer empfohlen. Sie können den Befehl an den Computer am anderen Ende mit nur zwei Klicks senden.

