Wie man Chrome Remote Desktop für mehrere Benutzer gleichzeitig zulässt
In diesem Beitrag geht es vor allem um die Antwort auf die Frage "Ist es möglich, Chrome Remote Desktop mehrere Benutzer gleichzeitig zu erlauben". Lesen Sie den Beitrag sorgfältig, um die Antwort zu finden.
Ist es möglich, Chrome Remote Desktop mehrere Benutzer gleichzeitig zu ermöglichen?
In meinem Büro haben wir mehrere Chrome-Laptops, die für 95 % aller aktuellen Aufgaben ausreichen. Die meisten von uns sind technisch weniger versiert. Für die verbleibenden 5 % der Aufgaben würde ich gerne einen Windows-Computer anschaffen, auf den Chromebook-Benutzer problemlos remote zugreifen und einige einfache Aufgaben erledigen können. Ist es möglich, Chrome Remote Desktop so zu konfigurieren, dass mehrere Konten sich beim selben Host anmelden können?“
- Frage von Reddit
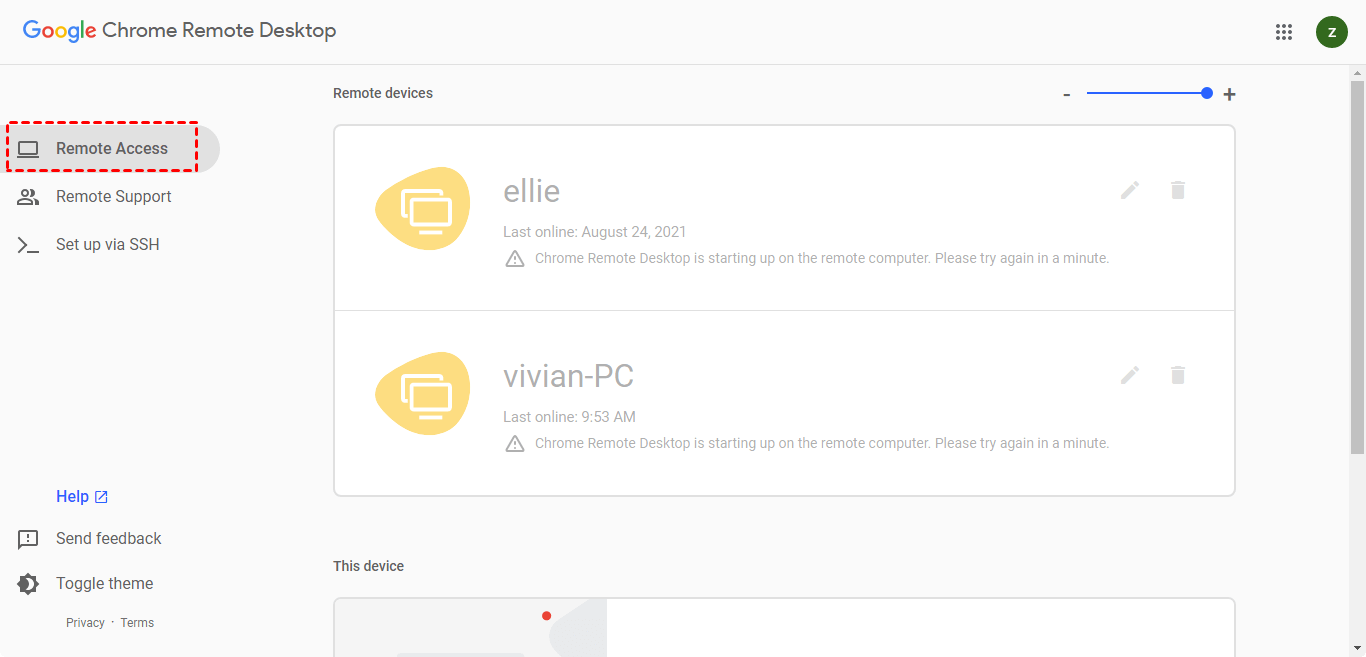 Können mehrere Benutzer Chrome Remote Desktop verwenden? Die Antwort ist NEIN! Obwohl Chrome Remote Desktop mehrere Benutzer auf einem Computer einrichten kann, ist immer nur eine Sitzung gleichzeitig auf dem Remote-Computer möglich. Dies liegt daran, dass der beim dauerhaften Zugriff auf einen Remote-Computer verwendete PIN spezifisch für den Computer und nicht für ein bestimmtes Google-Konto ist. Wenn Sie dem ersten Benutzer eine Computer-PIN geben, verhindert Chrome, dass Sie dem zweiten Benutzer einen geben, es sei denn, Sie geben dem ersten Benutzer auch einer neuen Computer-PIN.
Können mehrere Benutzer Chrome Remote Desktop verwenden? Die Antwort ist NEIN! Obwohl Chrome Remote Desktop mehrere Benutzer auf einem Computer einrichten kann, ist immer nur eine Sitzung gleichzeitig auf dem Remote-Computer möglich. Dies liegt daran, dass der beim dauerhaften Zugriff auf einen Remote-Computer verwendete PIN spezifisch für den Computer und nicht für ein bestimmtes Google-Konto ist. Wenn Sie dem ersten Benutzer eine Computer-PIN geben, verhindert Chrome, dass Sie dem zweiten Benutzer einen geben, es sei denn, Sie geben dem ersten Benutzer auch einer neuen Computer-PIN.
Selbst der Computer-PIN kann jedoch von jedem Konto, das mit dem Computer verbunden ist und Chrome Remote Desktop verwendet, geändert werden. Wenn der erste Benutzer eine PIN festlegt und dann ein zweiter Benutzer kommt und den PIN ändert, kann der erste Benutzer nicht mehr auf den Computer zugreifen, da der Computer nun einer anderen PIN hat. Dies beschränkt die Konnektivität auf einen Benutzer gleichzeitig.
Wie füge ich mehrere Benutzer zu Chrome Remote Desktop hinzu?
Lassen Sie uns sehen, wie Sie mehrere Konten für Google Chrome Remote Desktop einrichten können, um auf Remote-Computer zugreifen zu können.
Schritt 1. Öffnen Sie Google Chrome auf Ihrem Computer und melden Sie sich bei Ihrem ersten Google-Konto an.
Schritt 2. Laden Sie Chrome Remote Desktop herunter und richten Sie den ersten Benutzer mit einer Computer-PIN ein.
Schritt 3. Melden Sie sich vom ersten Google-Konto ab und melden Sie sich mit den Anmeldedaten eines zweiten Kontos in Chrome an.
Schritt 4. Laden Sie Chrome Remote Desktop auf dieses Konto herunter. Starten Sie Chrome Remote Desktop und Sie werden feststellen, dass jetzt zwei separate Instanzen des Tools vorhanden sind. Sie können die vorherigen Schritte so oft wiederholen, wie es erforderlich ist, um eine Instanz für alle Benutzer zu erstellen, die Zugriff auf den Remote-Computer benötigen.
Welche alternative Lösung bietet eine Funktion für mehrere Benutzer?
Es gibt andere Lösungen, die mehrere Remote-Verbindungen zu einem Computer gleichzeitig ermöglichen. Zum Beispiel AnyViewer. Schauen wir uns die Vorteile von AnyViewer im Vergleich zu Chrome Remote Desktop an:
- Mehrere Sitzungen. AnyViewer unterstützt 2 gleichzeitige Remote-Desktop-Sitzungen, während Chrome Remote Desktop nur 1 Remote-Verbindung gleichzeitig zulässt.
- Integrierter Chat. AnyViewer unterstützt einen integrierten Text-Chat, während diese wichtige Funktion einer erstklassigen Remote-Desktop-Anwendung bei Chrome Remote Desktop fehlt.
- Möglichkeit zur Wiederverbindung nach dem Neustart. AnyViewer ermöglicht es Ihnen, nach einem Neustart eine erneute Verbindung zum Remote-Computer herzustellen, wenn Sie AnyViewer so eingestellt haben, dass es mit dem Computer gestartet wird. Chrome Remote Desktop ermöglicht es Ihnen nicht, nach einem Neustart eine erneute Verbindung zum Remote-Computer herzustellen.
Schritt 1. Laden Sie AnyViewer auf allen Computern herunter, installieren Sie es und starten Sie es. Gehen Sie zur Anmeldung und klicken Sie dann auf „Registrieren“ (Wenn Sie sich bereits auf der offiziellen Website angemeldet haben, können Sie sich direkt einloggen.)
Schritt 2. Geben Sie die Anmeldedaten ein.
Schritt 3. Sie sehen dann, dass Sie sich erfolgreich bei AnyViewer angemeldet haben. Ihr Gerät wird automatisch dem Konto zugewiesen, bei dem Sie sich angemeldet haben.
Schritt 4. Greifen Sie mit mehreren Geräten auf dasselbe AnyViewer-Konto zu. Sie sehen dann eine Liste aller Geräte, die sich mit demselben Konto angemeldet haben. Durch Auswahl der Option Ein-Klick-Kontrolle können zwei der drei Geräte gleichzeitig eine Remote-Verbindung zu einem dritten Gerät herstellen.
- Hinweise: ✎ …
- Sie können Ihr Konto auf einen Enterprise-Plan upgraden, um 10 gleichzeitige Verbindungen herzustellen. Darüber hinaus haben Sie weitere Vorteile:
- Schnellere Dateiübertragungsgeschwindigkeit. Die Übertragungsgeschwindigkeit für ein kostenloses Konto beträgt 500 KB/s, für ein kostenpflichtiges Konto bis zu 10 MB/s.
- Erhöhung der Anzahl der gleichzeitig übertragenen Dateien.
- Größere Größe einer einzelnen übertragenen Datei.
- Mehr Geräte können demselben Konto für unbeaufsichtigten Remote-Zugriff zugewiesen werden.
- Mehr aktuell verbundene Geräte werden zur Verwaltung angezeigt.
- Verbindung im privaten Modus zum Schutz der Privatsphäre.
Fazit
Können Sie mit Google Chrome Remote Desktop mehrere Benutzer gleichzeitig aktivieren? Leider nicht. Sie können jedoch die beste Alternative zu Chrome Remote Desktop verwenden, nämlich AnyViewer. Damit können Sie problemlos gleichzeitige Verbindungen herstellen.

