Chrome Remote Desktop Mausklick funktioniert nicht
Lesen Sie den Beitrag, um die möglichen Ursachen für „Chrome Remote Desktop Mausklick funktioniert nicht“ zu erfahren und das Problem zu beheben.
Hilfe! Mein Chrome Remote Desktop Mausklick funktioniert nicht
„Hallo zusammen, Hilfe! Ich benutze Chrome Remote Desktop schon seit einigen Monaten. Vor kurzem konnte ich jedoch keine Verbindung herstellen und nichts anklicken, nachdem ich auf Windows 10 aktualisiert hatte. Dieses Problem tritt immer auf, wenn ich versuche, mich mit meinem Windows 10 PC zu verbinden. Was kann ich tun, um das Problem zu beheben?“
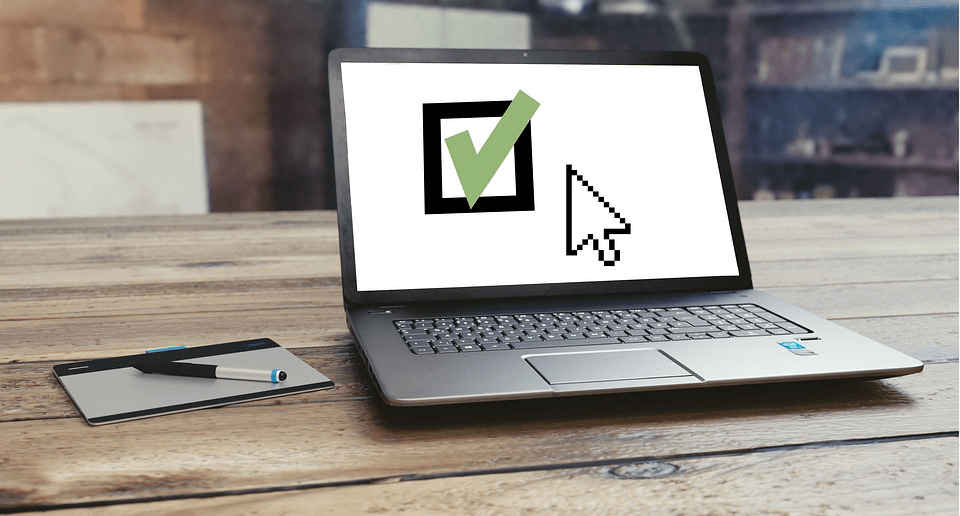
Mögliche Ursachen für „Chrome Remote Desktop Mausklick funktioniert nicht“
Als einfaches Fernzugriffs-Tool ist Chrome Remote Desktop bei den Menschen beliebt und bekannt. Allerdings können die Benutzer auch eine Reihe von Problemen, wie die oben genannten CRD nicht klicken, Chrome Remote Desktop unscharf, etc. 3 mögliche Gründe für „Chrome Remote Desktop kann nicht klicken“ auf Windows 11, 10, 8, 7 … sind wie folgt dargestellt:
✍ Grund 1. Der Ausfall von Chrome Remote Desktop
Manchmal ist es unvermeidlich, dass Benutzer mit dem Ausfall von PC oder Software zu treffen. Und aufgrund des Ausfalls können wir die Software nicht reibungslos verwenden. Wir sollten also nicht ausschließen, dass der Grund für den Ausfall von Chrome Remote Desktop ist, dass der Mausklick nicht funktioniert. Unter diesen Umständen können wir CRD deinstallieren und neu installieren, um das Problem zu beheben.
✍ Grund 2. Das Update macht einen Fehler
Manchmal, nach dem Update auf Win 10 oder Win 11, können wir Probleme mit Chrome Remote Desktop haben. Das liegt daran, dass das Update die Software beschädigt, sodass sie einige Fehler hat und nicht mehr mit der Maus klicken kann.
✍ Grund 3. Anzeige der Einstellungen des Remote-PC-Adapters
Der Fehler bei der Anzeige der Adaptereinstellungen des Remote-PCs ist nicht zu vernachlässigen. Normalerweise sind die Einstellungen die Standardeinstellungen. Wenn wir jedoch eine der Einstellungen versehentlich ändern, wird sie falsch sein. Daher ist es auch notwendig, zu überprüfen, ob die Einstellungen des Display-Adapters des Remote-PCs richtig sind.
Wie man den Mausklick mit Chrome Remote Desktop(4 Lösungen) aktiviert
Nachdem Sie die Gründe für „Chrome Remote Desktop Maus funktioniert nicht“ kennen, können Sie es wohl kaum erwarten zu erfahren, wie Sie das Problem beheben können, damit die Maus bei der Verwendung von Chrome Remote Desktop normal funktioniert. Aber bevor Sie es ausprobieren, sollten Sie überprüfen, ob die Maus funktioniert oder nicht. Sie können sie an andere PCs anschließen, um die Maus zu überprüfen.
Lösung 1. Die Einstellungen der Maus ändern
Schritt 1. Drücken Sie die Tasten „Windows + I“, um die Windows-Einstellungen zu öffnen.
Schritt 2. Klicken Sie auf Erleichterte Bedienung.
Schritt 3. Wählen Sie auf der linken Seite „Maus“ und klicken Sie auf die Option „Maus über eine Zehnertastatur steuern“.
Schritt 4. Jetzt können Sie den Mauszeiger ganz einfach über den Ziffernblock steuern.
Schritt 5. Dadurch wird Windows dazu gebracht, zu glauben, dass immer eine Maus angeschlossen ist.
Lösung 2. PIN deaktivieren
Schritt 1. Öffnen Sie das Startmenü, und klicken Sie auf Einstellungen.
Schritt 2. Gehen Sie zu Konten.
Schritt 3. Wählen Sie Anmeldeoptionen auf der linken Seite des Pop-up-Fensters.
Schritt 4. Wählen Sie Windows Hello-PIN, und klicken Sie dann auf Entfernen.
Lösung 3. Chrome Remote Desktop neu installieren
Schritt 1. Drücken Sie Windows + R und geben Sie dann „Systemsteuerung“ ein. Klicken Sie auf „OK“.
Schritt 2. Gehen Sie zu „Programme“.
Schritt 3. Wählen Sie Chrome Remote Desktop Host aus der Liste der installierten Anwendungen. Klicken Sie auf die Schaltfläche Reparieren.
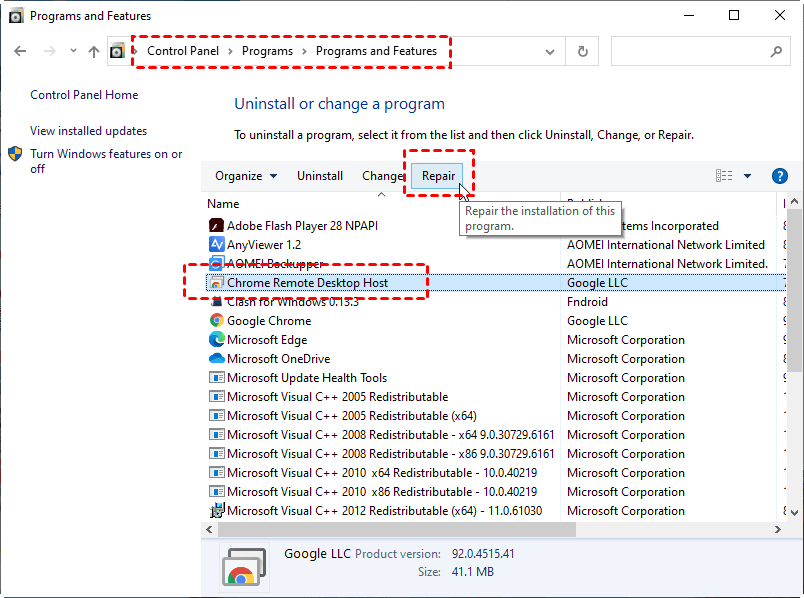
Schritt 4. Klicken Sie auf „Ja“, wenn Sie von der UAC dazu aufgefordert werden.
Schritt 5. Warten Sie, bis das Reparaturprogramm alle Probleme mit der Anwendung behoben hat.
Schritt 6. Versuchen Sie, eine Verbindung mit der Anwendung herzustellen, und überprüfen Sie, ob das Problem behoben ist.
Lösung 4. CRD-Alternative installieren
Die oben genannten Lösungen sind zuverlässig und sicher, und Ihr Problem, dass der Mausklick in Chrome Remote Desktop nicht funktioniert, wurde möglicherweise behoben. Einige von uns können das Problem jedoch immer noch nicht lösen, obwohl wir alle Lösungen ausprobiert haben. In diesem Fall können wir zu einer anderen Fernsteuerungssoftware wechseln – AnyViewer.
Mit Eigenschaften wie Stabilität und Zuverlässigkeit wird AnyViewer von vielen Benutzern geschätzt. Sie müssen sich keine Sorgen mehr über das Mausklickproblem machen, denn AnyViewer sorgt dafür, dass Ihre Fernsteuerungssitzung reibungslos und ohne Fehler abläuft. Es ist für mehrere Windows-Versionen wie Windows 11/10/8.1/8/7 und Windows Server 2022/2019/2016/2012 R2 geeignet. Es hat auch eine Client-Version für iOS, können Sie es herunterladen, um PC von iPhone oder iPad zu steuern.
Sehen wir uns nun an, wie man damit einen PC von einem anderen PC aus steuern kann.
Klicken Sie auf den Download-Button, um es auszuprobieren.
Schritt 1. Starten Sie AnyViewer auf beiden Computern. Gehen Sie auf Anmelden und klicken Sie dann auf Registrieren.
Schritt 2. Füllen Sie die Registrierungsinformationen aus.
Schritt 3. Dann sehen Sie, dass Sie sich erfolgreich bei AnyViewer angemeldet haben. Ihr Gerät wird automatisch dem Konto zugewiesen, mit dem Sie sich angemeldet haben.
Schritt 4. Danach können Sie eine direkte Verbindung herstellen, indem Sie auf Ein-Klick-Kontrolle klicken, um einen unbeaufsichtigten Zugriff zu realisieren, wenn Sie sich auf beiden Geräten mit demselben AnyViewer-Konto angemeldet haben.
Bitte beachten Sie: Wenn Sie sich nicht bei einem AnyViewer-Konto auf dem Host-Computer anmelden möchten, können die folgenden Schritte für Sie geeignet sein.
Schritt 1. Gehen Sie auf dem Host-Computer zu Einstellungen und dann zu Unbeaufsichtigt. Markieren Sie die dritte Option, wenn Sie den Sicherheitscode festgelegt haben, und klicken Sie auf Speichern.
Schritt 2. Geben Sie auf dem Client-Computer die Geräte-ID des Remote-Computers ein, geben Sie den Sicherheitscode ein und stellen Sie schließlich die Verbindung her.
Nun können Sie den entfernten PC wie Ihren eigenen PC steuern und auf alles klicken, was Sie möchten.
Fazit
Ich bin mir sicher, dass Sie jetzt die Gründe „Chrome Remote Desktop Mausklick funktioniert nicht“verstehen, wie z. B. der Ausfall der Software oder der Fehler, der bei der Aktualisierung auftritt. Darüber hinaus werden die Lösungen für das Problem vorgestellt, wie z. B. die Deaktivierung der PIN und die Neuinstallation der Chrome Remote Desktop Software. Wenn alle Lösungen nicht zufriedenstellend sind, können Sie auch auf eine andere einfache und zuverlässige Freeware zurückgreifen, wie z. B. AnyViewer.

