Chrome Remote Desktop hat keinen Mauszeiger- so behebt
Sie können Ihren Mauszeiger nicht sehen, wenn Sie Chrome Remote Desktop verwenden? Lesen Sie diesen Beitrag, um zu erfahren, wie Sie Ihren Mauszeiger in Chrome Remote Desktop aktivieren können.
Hilfe! Mein Chrome Remote Desktop hat keinen Mauszeiger
Immer wenn ich versuche, über den Chrome Remote Desktop im Vollbildmodus auf einen PC zuzugreifen, verschwindet der Mauszeiger. Ich kann nicht sehen, was ich tue und wohin ich klicke. Bitte helft mir. Vielen Dank im Voraus.
- Frage von Google Support
Der Chrome Remote Desktop hat eine große Anzahl von Fans aufgrund seiner kostenlosen Nutzung gewonnen. Allerdings können die Benutzer auf eine Reihe von Problemen stoßen, wie zum Beispiel das oben genannte Problem „Chrome Remote Desktop no mouse cursor“ oder „Der Remote Desktop zeigt immer den letzten Online-Status“ und so weiter. Es besteht kein Zweifel, dass diese Probleme das Nutzungserlebnis beeinträchtigen können.
Wie kann ich meinen Mauszeiger im Chrome Remote Desktop anzeigen lassen?
Was können wir tun, um das Problem „Google Remote Desktop hat keinen Mauszeiger“ zu beheben? Hier haben wir 4 Methoden für Sie zusammengestellt. Hoffentlich können Sie das Problem durch Anwendung dieser Maßnahmen lösen.
Methode 1. Hardwarebeschleunigung deaktivieren
In der Regel liegt das Problem hauptsächlich an den automatischen Hardwarebeschleunigungsoptionen in Chrome. Hardwarebeschleunigung kann die Leistung beschleunigen, eine bessere Geschwindigkeit bieten und ein schnelleres Browsing ermöglichen. Allerdings hat sie auch einige Nebenwirkungen, wie das Verschwinden des Mauszeigers. Das Problem tritt normalerweise im Touch-Modus auf, daher ist es besser, Chrome Remote Desktop mit einer Maus und einer Tastatur zu verwenden.
Schritt 1. Öffnen Sie den Chrome-Browser. Klicken Sie auf das Menüsymbol (drei vertikale Punkte) oben rechts und dann auf „Einstellungen“.
Schritt 2. Wählen Sie „Erweitert“ und scrollen Sie dann zum Abschnitt „System“. Dort wird die Option „Hardwarebeschleunigung verwenden, falls verfügbar“ angezeigt. Deaktivieren Sie diese Option.
Schritt 3. Daneben befindet sich die Option „Neustart“. Klicken Sie darauf, um den Browser neu zu starten. Danach sollte das Problem für „Google Remote Desktop ohne Mauszeiger“ behoben sein.
Methode 2. Maus-Einstellungen ändern
Auf der anderen Seite darf der Fehler in den Maus-Einstellungen nicht vernachlässigt werden. Obwohl die Einstellungen in den meisten Fällen standardmäßig richtig sind, kann es vorkommen, dass wir versehentlich eine Einstellung ändern. Daher ist es auch wichtig zu überprüfen, ob die Maus-Einstellungen korrekt sind.
Schritt 1. Drücken Sie gleichzeitig die Tastenkombination Windows + I, um die Einstellungen-App zu öffnen, und klicken Sie dann auf „Erleichterte Bedienung“.
Schritt 2. Wählen Sie „Maus“ auf der linken Seite. Unter dem Abschnitt „Maus-Tasten“ klicken Sie auf die Option „Maus-Tasten aktivieren, um den Mauszeiger mit der Zehnertastatur zu bewegen“ und stellen Sie sicher, dass sie auf „Ein“ gesetzt ist.
Schritt 3. Sie können den Mauszeiger jetzt ganz einfach mit der Zehnertastatur steuern.
Schritt 4. Dadurch wird Windows dazu gebracht, anzunehmen, dass immer eine Maus angeschlossen ist.
Methode 3. Eine Maus an den USB-Anschluss des Host-Computers anschließen
Es ist nicht schwer zu verstehen, dass der Chrome Remote Desktop möglicherweise nicht richtig funktioniert, wenn der Host-Computer keine Maus angeschlossen hat. Und laut dem Feedback vieler Benutzer ist es ratsam, eine Maus physisch in den USB-Anschluss des Host-Computers (des Computers, mit dem Sie verbunden sind) einzustecken, wenn Sie den Computer ohne Maus betrieben haben.
Methode 4. Touch UI-Layout aktivieren
Laut vielen Benutzern wurde das Problem „Chrome Remote Desktop hat keinen Mauszeiger“ behoben, nachdem sie das Touch-UI-Layout aktiviert hatten. Daher können wir diese Methode ausprobieren, um das Problem zu lösen.
Schritt 1. Öffnen Sie Google Chrome.
Schritt 2. Kopieren Sie chrome://flags/ und fügen Sie es in die Adressleiste ein.
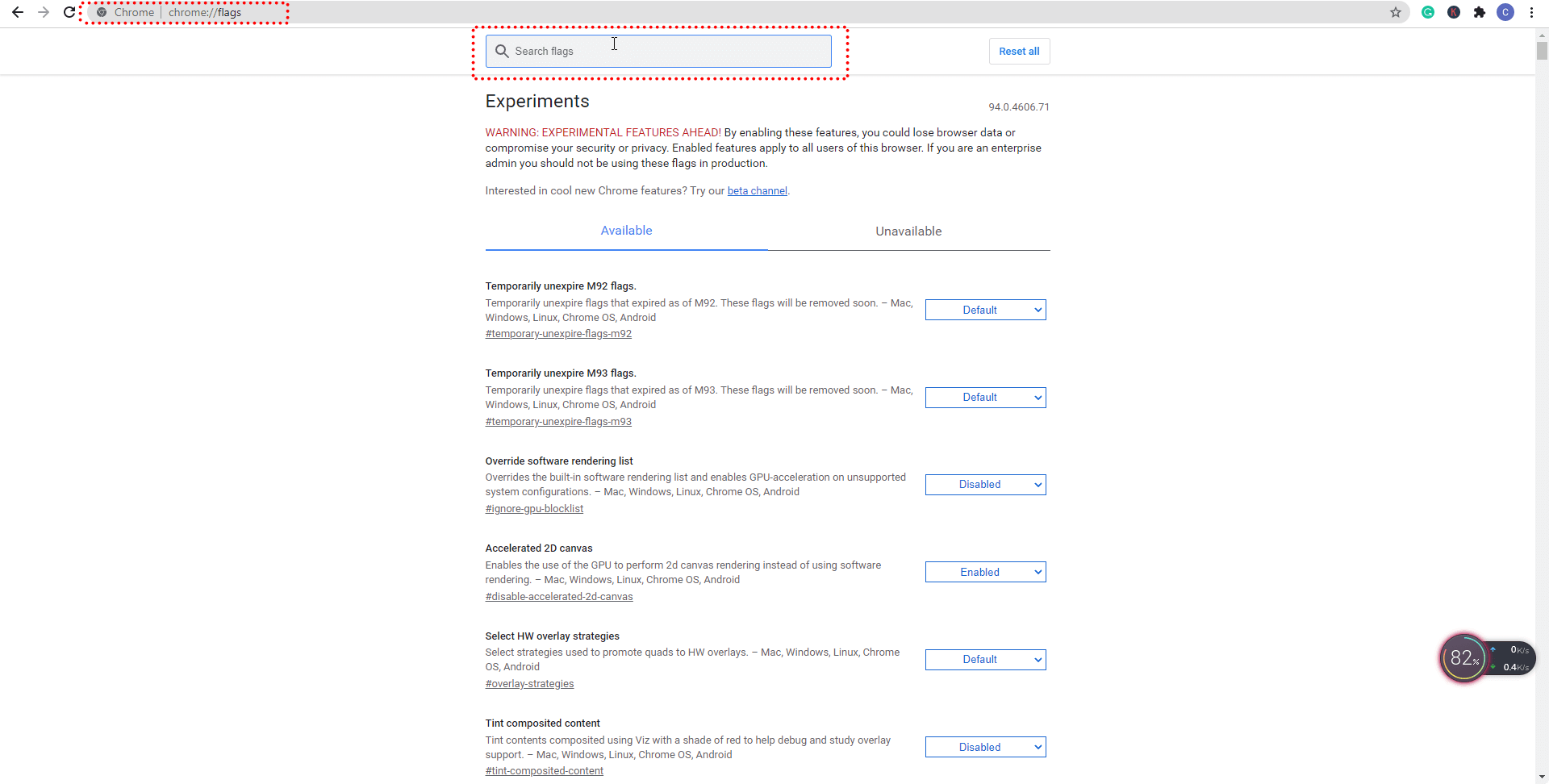
Schritt 3. Geben Sie touch in das Suchfeld ein.
Schritt 4. Unter Touch UI-Layout und Touch ändern Sie die Standardoption in Aktiviert.
Schritt 5. Starten Sie Google Chrome neu, damit die Änderungen wirksam werden.
Eine kostenlose Alternative zu Chrome Remote Desktop – AnyViewer
Wenn keine der oben genannten Lösungen Ihr Problem beheben kann oder Sie es leid sind, die Lösungen nacheinander auszuprobieren, können Sie auch eine kostenlose und sichere Fernsteuerungssoftware namens AnyViewer ausprobieren, um Chrome Remote Desktop zu ersetzen.
Damit können Sie mit einem Klick eine Remote-Verbindung herstellen, wenn sich 2 Geräte mit demselben AnyViewer-Konto angemeldet haben. Die einfache Bedienung, schnelle Geschwindigkeit und geringe Latenz bieten Ihnen ein besseres Nutzungserlebnis. Darüber hinaus bietet es eine Chat-Funktion. So können Sie während einer Remote-Sitzung einfach mit der Person auf der anderen Seite kommunizieren. Sehen Sie nun, wie Sie sie verwenden können, um von einem lokalen Windows-PC oder einem mobilen Gerät aus auf einen Remote-Computer zuzugreifen.
Auf dem Host-Gerät:
Das Gerät kann mit jeder Version von Windows 11/10/8.1/8/7 oder Windows Server 2022/2019/2016/2012 R2 betrieben werden.
Schritt 1. Klicken Sie auf die Schaltfläche, um AnyViewer für Windows herunterzuladen, zu installieren und auszuführen.
Schritt 2: Gehen Sie zu „Anmelden“ oder „Registrieren“ und erstellen Sie ein AnyViewer-Konto. Sobald Sie angemeldet sind, wird der PC automatisch dem Konto zugewiesen und in der Liste Meine Geräte angezeigt.
Auf dem Client-Gerät:
Das Gerät kann mit jeder Version von Windows 11/10/8.1/8/7, Windows Server 2022/2019/2016/2012 R2, iOS 10.0 und neueren Versionen oder Android 6.0 und neueren Versionen betrieben werden.
Schritt 1. Downloaden Sie die entsprechende AnyViewer-Version auf Ihrem lokalen Gerät, installieren Sie sie und starten Sie AnyViewer.
Schritt 2. Gehen Sie zu „Gerät“ > „Meine Geräte“, suchen Sie den Remote-Computer, klicken Sie darauf und wählen Sie „Ein-Klicken-Kontrolle“.
Jetzt können Sie den Desktop des Remote-Computers sehen und ihn nutzen, als säßen Sie direkt davor. Wenn Sie Ihren PC von einem mobilen Gerät aus steuern, können Sie den Touch-Modus oder den Maus-Modus auswählen.
✍ Hinweise:
✔ Um im privaten Modus eine Verbindung herzustellen (der Bildschirm des Remote-PCs wird abgedunkelt und Tastatur und Maus sind in der Remote-Sitzung deaktiviert), müssen Sie auf einen erweiterten Tarif upgraden. Danach können Sie weitere Rechte nutzen, z. B. die Zuordnung von mehr Geräten für Remote-Zugriff mit einem Klick, die Steuerung mehrerer Computer von einem Computer aus gleichzeitig, hochwertige Bildqualität und so weiter.
✔ Neben dem unbetreuten Remote-Zugriff unterstützt AnyViewer auch einmaligen betreuten Remote-Zugriff. Sie können eine Remote-Steuerungsanfrage senden und auf die Freigabe der Steuerung warten, wenn Sie einem Freund helfen möchten, ohne sich beim AnyViewer-Konto anzumelden.
Fazit
Es ist völlig verständlich, dass das Problem „Chrome Remote Desktop hat keinen Mauszeiger“ frustrierend sein kann. Daher können Sie die oben genannten 4 Methoden ausprobieren, um das Problem zu beheben. Wenn diese für Sie nicht funktionieren, können Sie auch die Alternative zu Chrome Remote Desktop – AnyViewer, eine kostenlose und zuverlässige Software, verwenden, deren Stabilität und Effektivität ein besseres Nutzungserlebnis bieten können.

