Können wir Chrome Remote Desktop für Gaming verwenden? [Beantwortet]
In diesem Beitrag werden wir die Antwort und eine Anleitung vorstellen, wie Chrome Remote Desktop für das Gaming verwendet wird.
Kann ich Spiele über Chrome Remote Desktop spielen?
„Ich habe nach einer Fernzugriffssoftware gesucht, die es mir ermöglicht, Spiele remote zu spielen. (Zwei PCs verwenden Windows 10 in verschiedenen Netzwerken.) Ich habe gesehen, dass jemand vorgeschlagen hat, Chrome Remote Desktop zu verwenden. Ich frage mich, ob ich Chrome Remote Desktop für Remote-Gaming verwenden kann und wie das funktioniert?“ Kann mir jemand Vorschläge geben?“
Die Antwort ist positiv!
Die Antwort ist absolut positiv. Chrome Remote Desktop, ein Fernzugriffstool, wird normalerweise als Chrome-Erweiterung angezeigt. Es ermöglicht uns, einen anderen PC remote zu steuern und darauf zuzugreifen, mit dem wir auch Spiele remote spielen können. Im nächsten Abschnitt werden Ihnen die Möglichkeiten für das Gaming mit Google Remote Desktop gezeigt.
Schritte für das Gaming über Chrome Remote Desktop
Die Schritte für das Gaming über Chrome Remote Desktop können in zwei Teile unterteilt werden, auf Windows und auf dem iPhone oder iPad jeweils. Folgen Sie mir, um zu erfahren, wie Chrome Remote Desktop für das Gaming verwendet wird.
Auf Windows
Am Host-PC
Schritt 1. Klicken Sie auf „Remotezugriff“ und dann auf das Download-Symbol, um den Remotezugriff einzurichten.
Schritt 2. Klicken Sie auf „hinzufügen“, um Chrome Remote Desktop in Ihrem Chrome-Browser hinzuzufügen.
Schritt 3. Klicken Sie auf „Installation akzeptieren“
Schritt 4. Geben Sie einen Namen für Ihren Computer ein und klicken Sie dann auf „Weiter“.
Schritt 5. Wählen Sie eine PIN mit mindestens 6 Zahlen und geben Sie sie zweimal ein, um das Programm zu starten.
Am lokalen PC
Schritt 1. Installieren Sie Chrome Remote Desktop.
Schritt 2. Klicken Sie auf „Remotezugriff“ und dann auf den PC, zu dem Sie eine Verbindung herstellen möchten.
Schritt 3. Geben Sie den vom Host-PC festgelegten PIN-Code ein.
Schritt 4. Jetzt kann das Spielen über Chrome Remote Desktop realisiert werden. Öffnen Sie das gewünschte Spiel, und schon können Sie das Spiel remote genießen.
Auf iPhone/iPad
Schritt 1. Suchen Sie Chrome Remote Desktop im App Store und installieren Sie es.
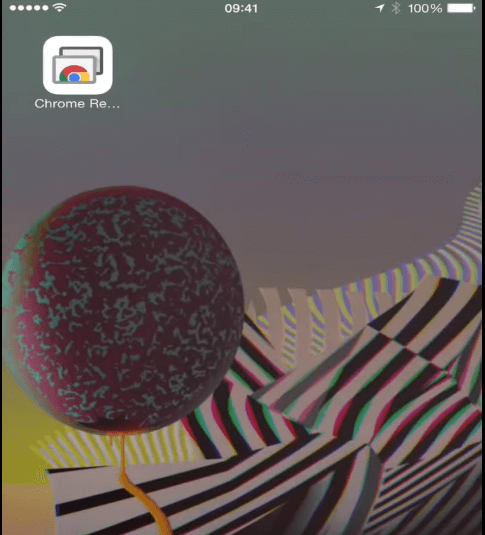
Schritt 2. Öffnen Sie die App und klicken Sie dann auf „ANMELDEN“.
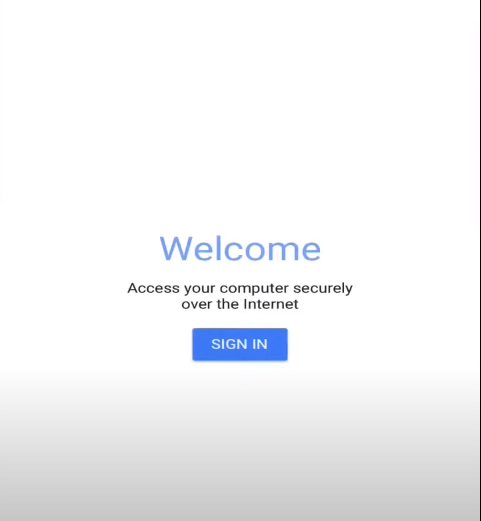
Schritt 3. Wählen Sie anschließend den PC aus, den Sie steuern möchten, und klicken Sie darauf. Geben Sie den PIN-Code ein und wählen Sie „Verbinden“.
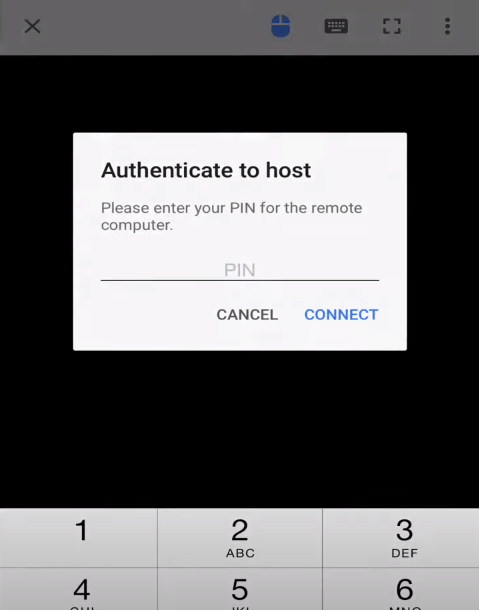
Schritt 4. Jetzt können Sie über Chrome Remote Desktop von Ihrem iPad oder iPhone aus Spiele auf einem Remote-Computer spielen. Sie sehen, Chrome Remote Desktop Spiele werden erfolgreich realisiert.
Niedrige Latenz! Spiele remote über AnyViewer
Auf die Frage „Können wir Chrome Remote Desktop für Spiele verwenden?“ haben Sie in diesem Beitrag eine Antwort bekommen. Es wird jedoch gesagt, dass Chrome Remote Desktop beim Spielen von Spielen aufgrund der CPU immer Verzögerungen aufweist. Wenn Sie ein besseres Spielerlebnis haben möchten, wird empfohlen, AnyViewer zu verwenden, eine Fernzugriffssoftware mit geringer Latenz.
Im Vergleich zu Chrome Remote Desktop bietet AnyViewer folgende Vorteile:
- ★Vorteile:
- ☛ Mit AnyViewer können Spiele remote mit extrem geringer Verzögerung gespielt werden. Die einfache Bedienung und die schnelle Verbindung können eine große Menge Zeit und Energie sparen.
- ☛ Durch die Verschlüsselung mit elliptischer Kurve (ECC) ist die Remote-Sitzung sicherer.
- ☛ AnyViewer funktioniert auch für andere Windows-Editionen wie Windows 11/10/8.1/8/7 und Windows Server 2022/2019/2016/2012 R2. Es bietet auch die Client-Version für iOS. Sie können je nach Bedarf wählen.
Für Windows
Schritt 1. Installieren Sie AnyViewer und öffnen Sie es. Gehen Sie zum Tab Anmelden und klicken Sie auf Registrieren.
Schritt 2. Geben Sie die Informationen für die Registrierung ein.
Schritt 3. Jetzt sehen Sie Ihre Benutzeroberfläche im folgenden Bild. Ihr Gerät wird automatisch dem Konto zugewiesen, mit dem Sie sich angemeldet haben.
Schritt 4. Wenn Sie sich auf einem anderen Gerät mit demselben Konto anmelden, werden in der Registerkarte Meine Geräte 2 Geräte angezeigt. Klicken Sie auf den PC, den Sie steuern müssen, und klicken Sie auf Ein-Klick-Kontrolle, um eine unbeaufsichtigte Verbindung mit einem Klick herzustellen.
Schritt 5. Jetzt können Spiele ohne Druck durchgeführt werden.
Für iOS
Schritt 1. Laden Sie AnyViewer für iOS auf Ihr iPhone oder iPad herunter und installieren Sie es. Melden Sie sich mit dem Konto an, mit dem Sie sich auf dem Windows-Computer angemeldet haben.
Schritt 2. Dann werden alle Geräte angezeigt, die sich mit demselben Konto angemeldet haben. Wählen Sie das Gerät aus, das Sie steuern möchten.
Schritt 3. Klicken Sie auf Remote-Steuerung, um eine unbeaufsichtigte Remote-Verbindung zum bestimmten Computer herzustellen.
Schritt 4. Öffnen Sie das gewünschte Spiel, und schon können Sie Ihre Remote-Gaming-Reise auf Ihrem iPhone genießen.
Fazit
Aus diesem Beitrag erfahren Sie, wie Chrome Remote Desktop für das Gaming verwendet wird … wenn Sie jedoch die Verzögerung des Spiels mit Chrome Remote Desktop stört, denken wir, dass AnyViewer möglicherweise besser für Sie geeignet ist.

