Anleitung zur Behebung für „Chrome Remote Desktop funktioniert nicht“
Lädt Chrome Remote Desktop nicht, geht offline oder stellt keine Verbindung her? Keine Sorge, lesen Sie den Beitrag und erhalten Sie effektive Lösungen für Chrome Remote Desktop funktioniert nicht in Windows 11/10/8/7.
Chrome Remote Desktop funktioniert nicht unter Windows 11
Ich nutze oft Chrome Remote Desktop, um auf meine Computer zuzugreifen. Es hat früher gut funktioniert. Allerdings funktioniert es nicht mehr und bleibt nach dem Upgrade des Betriebssystems auf Windows 11 dauerhaft beim Verbinden hängen. Warum funktioniert Chrome Remote Desktop nicht unter Windows 11 und wie kann ich das Problem beheben?“
- Frage von reddit.com
Warum funktioniert Chrome Remote Desktop nicht?
Chrome Remote Desktop, entwickelt von Google, kann als Google-Erweiterung oder eigenständige App existieren. Es wird weit verbreitet für den Fernzugriff auf Computer verwendet. Es gibt jedoch einige Gelegenheiten, bei denen der Fernzugriff über Chrome nicht funktioniert. Abgesehen von Verbindungsproblemen gibt es auch andere Symptome:
◆ Chrome Remote Desktop friert ein
◆ Chrome Remote Desktop lädt nicht
◆ Chrome Remote Desktop geht offline
◆ …
In der Regel funktioniert Chrome Remote Desktop nicht, weil es ein Problem mit dem Chrome-Browser oder der Chrome Remote Desktop App, der PIN-Funktion, Berechtigungsproblemen oder der Netzwerkverbindung gibt.
Beheben Sie das Problem „Chrome Remote Desktop funktioniert nicht“ in 5 Schritten
Unabhängig von dem spezifischen Grund, der zu dem Problem führt, können Sie das Problem mit Chrome Remote Desktop mithilfe einer oder mehrerer der folgenden 5 Methoden beheben.
Methode 1. Netzwerkverbindung überprüfen
Eine stabile Netzwerkverbindung sollte die Voraussetzung sein. Wenn Sie also Chrome Remote Desktop nicht verwenden können, um eine Verbindung zum Host-PC herzustellen, wird empfohlen, die Netzwerkverbindung beider Computer zu überprüfen.
Schritt 1. Drücken Sie Windows + R, geben Sie „ping 8.8.8.8 -t“ ein und drücken Sie Enter.
Schritt 2. Dann erhalten Sie das Ergebnis des Pings. Wenn der Unterschied der Zahlen nach der Zeit gering ist, ist die Netzwerkverbindung in Ordnung, und wenn die Zahl stark schwankt, ist das Netzwerk nicht in Ordnung.
Methode 2. Deaktivieren Sie die PIN-Funktion im Registrierungseditor oder GPO
Basierend auf dem Feedback vieler Benutzer können Sie das Problem „Chrome Fernzugriff funktioniert nicht“ beheben, indem Sie die PIN-Funktion darin deaktivieren.
Schritt 1. Halten Sie die Windows-Taste gedrückt und drücken Sie R, um das Ausführen-Fenster zu öffnen, geben Sie dann „regedit“ ein und klicken Sie auf OK.
Schritt 2. Gehen Sie zu HKEY_LOCAL_MACHINE>SOFTWARE>Policies und klicken Sie dann mit der rechten Maustaste auf Policies, wählen Sie Neu> Schlüssel, nennen Sie diesen Schlüssel Chrome.
Schritt 3. Klicken Sie mit der rechten Maustaste auf „Chrome“ und gehen Sie zu Neu> DWORD (32-Bit)-Wert, und nennen Sie ihn RemoteAccessHostAllowClientPairing.
Schritt 4. Doppelklicken Sie auf RemoteAccessHostAllowClientPairing und ändern Sie seinen Wert auf 1.
Methode 3. Chrome Remote Desktop neu installieren
Wenn Ihr Chrome Remote Desktop offline geht oder beim Laden hängen bleibt, ist es eine gute Lösung, die Chrome Remote Desktop App neu zu installieren. Wenn das Problem eher mit der Chrome Remote Desktop-Erweiterung als mit der App zusammenhängt, können Sie den Chrome-Browser neu installieren.
Schritt 1. Halten Sie die Windows-Taste gedrückt und drücken Sie R, um das Ausführen-Fenster zu öffnen. Geben Sie „control panel“ ein und klicken Sie auf OK.
Schritt 2. Klicken Sie auf Programme und Funktionen und doppelklicken Sie auf Chrome Remote Desktop Host in der Liste der installierten Apps, um es zu deinstallieren.
Schritt 3. Gehen Sie zur offiziellen Website von Chrome Remote Desktop, um es herunterzuladen und zu installieren.
Methode 4. Deaktivieren Sie das IPv6-Protokoll
Wenn Ihr Chrome Remote Desktop geladen werden kann, aber keine Verbindung zum Remote-Computer herstellen kann, versuchen Sie, das IPv6-Protokoll zu deaktivieren. Hier sind die ausführlichen Schritte.
Schritt 1. Halten Sie die Windows-Taste und R gedrückt, um das Ausführen-Fenster zu öffnen, und geben Sie dann „control panel“ ein und klicken Sie auf „OK“.
Schritt 2. Gehen Sie zu „Netzwerk und Internet“ > „Ethernet“ > „Adapteroptionen ändern“.
Schritt 3. Klicken Sie mit der rechten Maustaste auf den Adapter, dessen Einstellung Sie ändern möchten, und wählen Sie „Eigenschaften“.
Schritt 4. Suchen Sie den Eintrag „Internetprotokoll Version 6(TCP/IPv6)“ und stellen Sie sicher, dass dieser Eintrag nicht markiert ist.
Methode 5. Deaktivieren Sie das VPN
Es kann zu einem Verbindungsfehler kommen, wenn Sie ein VPN verwenden, wenn Sie eine Remote-Verbindung über Chrome Remote Desktop herstellen möchten. Schalten Sie das VPN aus und versuchen Sie, erneut eine Verbindung herzustellen, um zu sehen, ob das Problem mit dem nicht funktionierenden Chrome-Fernzugriff behoben ist.
Schritt 1. Geben Sie „VPN“ in das Suchfeld ein und klicken Sie auf „VPN-Einstellungen“, um es zu öffnen.
Schritt 2. Wechseln Sie im Fenster „Netzwerk & Internet“ zur Registerkarte VPN auf der linken Seite, finden Sie das verbundene VPN im rechten Fenster und klicken Sie auf „Entfernen“.
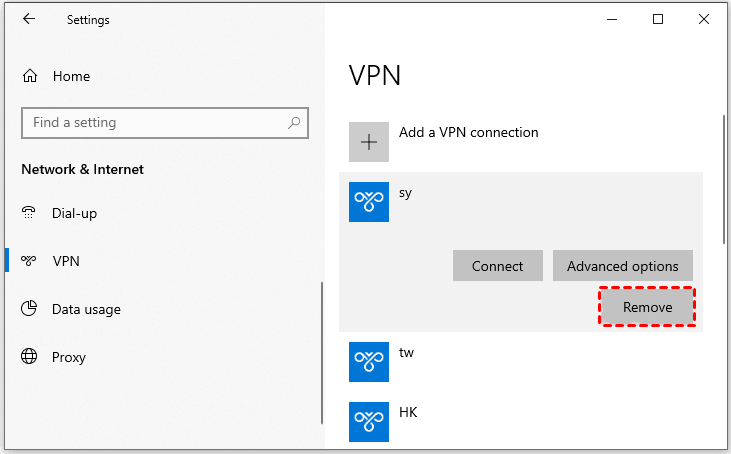
Kostenlose & schnelle Alternative zu Chrome Remote Desktop
Müde von den Versuchen, Chrome Remote Desktop unter Windows 11/10/8/7 zu reparieren? Sie können auf verschiedene Remote-Zugriffssoftware zurückgreifen, wie z. B. AnyViewer. Es ermöglicht Ihnen, Computer schnell und sicher von überall aus zu erreichen. Ein-Klick unbeaufsichtigter Remotezugriff wird unterstützt, sobald Sie Ihre Computer dem AnyViewer-Konto zuweisen. Text-Chat, Dateiübertragung, Auflösungsanpassung, Strg+Alt+Entf und andere Operationen sind während der Remote-Sitzung über AnyViewer verfügbar.
Laden Sie es kostenlos herunter und nutzen Sie es für die Remote-Arbeit und Remote-Unterstützung ohne Aufwand.
Schritt 1. Installieren und starten Sie AnyViewer auf beiden Computern. Erstellen Sie ein AnyViewer-Konto und melden Sie sich auf beiden Computern mit demselben Konto an.
Schritt 2. Klicken Sie auf Ihrem lokalen Computer auf „Gerät“. Sie können alle dem Konto zugewiesenen Computer in der Liste „Mein Gerät“ sehen. Klicken Sie auf den Computer, auf den Sie zugreifen möchten, und wählen Sie „Ein-Klick-Steuerung“.
✍ Wichtiger Hinweis: Um auf Remote-Computer im Datenschutzmodus (deaktiviere die Fernbedienung und blende den Bildschirm aus) zuzugreifen, müssen Sie auf einen AnyViewer Advanced Plan upgraden. Danach können Sie auch andere Rechte genießen, darunter die Übertragung großer Dateien, hochwertige Bilder, usw.
Nun können Sie den Bildschirm des Remote-Computers von Ihrem lokalen PC aus anzeigen. Sie können Operationen am Remote-Computer durchführen, als säßen Sie direkt davor. Wenn Sie Dateien zwischen den beiden Computern übertragen möchten, können Sie auf Dateien klicken, um das Fenster für die Dateiübertragung zu öffnen.
Zusammenfassung
Sie haben sicherlich erkannt, wie Sie das Problem „Chrome Remote Desktop funktioniert nicht“ beheben können. Alle Methoden sind einfach und leicht durchzuführen. Um jedoch Zeit und Energie zu sparen, wird dringend empfohlen, sich einfach auf ein zuverlässiges und sicheres Remote-Zugriffsprogramm wie AnyViewer zu verlassen.

