Wie kann man Chrome Remote Desktop einrichten?
In diesem Beitrag erfahren Sie, wie Sie Chrome Remote Desktop einrichten und wie Chrome Remote Desktop gesteuert wird.
Wie benutzt man Chrome Remote Desktop?
„Ich möchte meinen Büro-PC fernsteuern und habe gehört, dass TeamViewer eine gute Option ist. Aber die kostenlose Version von TeamViewer hat zu viele Einschränkungen, was mich enttäuscht hat. Ein Freund empfahl mir, stattdessen Chrome Remote Desktop zu verwenden. Allerdings habe ich es noch nie genutzt. Kannst du mir sagen, wie Chrome Remote Desktop funktioniert?“
[Detaillierte Anleitung] Chrome Remote Desktop einrichten
Chrome Remote Desktop, ein kostenloses Fernzugriffstool, ist in der Regel als Chrome-Erweiterung verfügbar. Es ist wichtig zu beachten, dass es nur auf Chrome-Webseiten verwendet werden kann. Bevor wir uns anschauen, wie Google Chrome Remote Desktop über PC, Android und iOS gesteuert wird, richten wir Chrome Remote Desktop zuerst auf dem Host-PC ein.
Hier empfehlen wir 2 Wege für den unbeaufsichtigten Zugriff und den Teilnahmezugriff auf den Host-PC.
Für die Teilnahme zugriff
Schritt 1. Öffne die Chrome Remote Desktop-Webseite und klicke dann auf „Fernwartung“ und dann auf das Download-Symbol auf dem blauen Button.
Schritt 2. Klicke auf „Akzeptieren & Installieren“ auf dem blauen Button und öffne dann die Installation.
Schritt 3. Klicke auf „Code generieren“.
Schritt 4. Nun erscheint der Code auf dem Host-PC.
Für den unbeaufsichtigten Zugriff
Schritt 1. Klicke auf „Remotezugriff“ und dann auf das Download-Symbol, um den Fernzugriff einzurichten.
Schritt 2. Klicke auf hinzufügen, um Chrome Remote Desktop zu deinem Chrome-Browser hinzuzufügen.
Schritt 3. Klicke auf Akzeptieren & Installieren, um es zu installieren.
Schritt 4. Gib einen Namen für deinen Computer ein und klicke dann auf „Weiter“.
Schritt 5. Wähle eine PIN mit mindestens 6 Ziffern aus und gib sie zweimal ein, um das Programm zu starten.
Wie funktioniert Chrome Remote Desktop?
In diesem Teil stellen wir 3 Möglichkeiten vor, wie du Chrome Remote Desktop über Android, PC und iOS steuern kannst.
Option 1. Mit Chrome Remote Desktop PC über PC steuern
Für den Teilnahmezugriff
Schritt 1. Installiere Chrome Remote Desktop gemäß den oben genannten Schritten.
Schritt 2. Öffne Chrome Remote Desktop und finde dann "Remote-Support".
Schritt 3. Gib auf der Seite Verbindung zu einem anderem Computer herstellen den Zugangscode des Host-PCs ein.
Schritt 4. Wähle für das Popup-Fenster auf dem Host-PC „Freigeben“ aus, und schon kann der lokale PC den Host-PC erfolgreich steuern.
Für den unbeaufsichtigten Zugriff
Schritt 1. Installiere Chrome Remote Desktop.
Schritt 2. Klicke auf Fernzugriff und dann auf den PC, mit dem du verbinden möchtest.
Schritt 3. Gib den PIN-Code ein, den der Host-PC festgelegt hat.
Schritt 4. Jetzt kann der Host-PC erfolgreich gesteuert werden.
Option 2. Mit Chrome Remote Desktop PC über Android steuern
Schritt 1. Gehe zum Google Play Store und suche nach Chrome Remote Desktop. Klicke auf „Installieren“.
Schritt 2. Öffne die App und melde dich mit demselben Google-Konto wie auf dem PC an. Nun erscheint der Host-PC auf dem Handy.
Schritt 3. Klicke auf den PC-Namen, gib die PIN ein und klicke dann auf „Verbinden“.
Schritt 4. Nun kannst du Chrome Remote Desktop über Android steuern.
Option 3. Mit Chrome Remote Desktop PC über iOS steuern
Auf dem iPhone
Schritt 1. Suche im App Store nach Chrome Remote Desktop und installiere es.
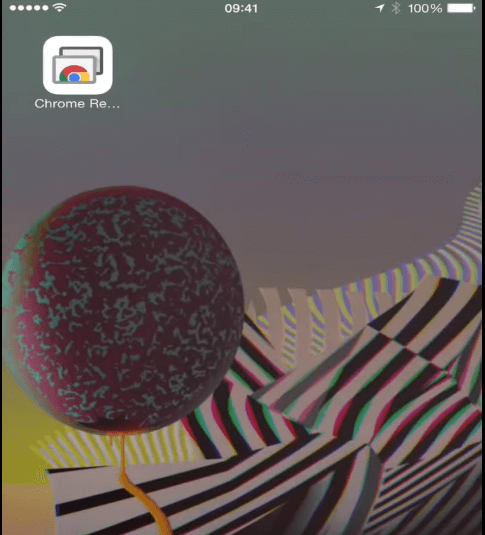
Schritt 2. Öffne die App und klicke auf „ANMELDEN“.
Schritt 3. Wähle den PC aus, den du steuern möchtest, und klicke dann darauf. Gib den PIN-Code ein und wähle "Verbinden".
Schritt 4. Die Verbindung wurde erfolgreich hergestellt.
Auf dem iPad
Schritt 1. Öffne Chrome Remote Desktop und finde das Gerät, mit dem du eine Verbindung herstellen möchtest, auf der Hauptoberfläche.
Schritt 2. Gib den PIN-Code ein, der auf dem entfernten Computer festgelegt ist, und klicke auf das Pfeilsymbol, um die Fernsteuerung über Google Chrome Remote Desktop auf dem iPad zu ermöglichen.
AnyViewer: Fernsteuerung ohne Einschränkungen
Wie funktioniert Chrome Remote Desktop? Wir haben 3 Situationen für dich beschrieben, in denen du Chrome Remote Desktop verwenden kannst, um den PC über PC, Android und iOS fernzusteuern. Ich denke, du beherrschst nun die Verwendung von Chrome Remote Desktop vollkommen.
Allerdings sollten einige Punkte von Chrome Remote Desktop nicht übersehen werden. Zum Beispiel müssen wir dasselbe Konto verwenden, wenn wir Chrome Remote Desktop nutzen, was schon mühsam genug ist. Darüber hinaus haben einige Benutzer berichtet, dass sie auf Probleme mit Chrome Remote Desktop gestoßen sind, wie zum Beispiel Timeout-Fehler. Daher empfehlen wir dringend eine kostenlose Fernsteuerungssoftware – AnyViewer.
Mit AnyViewer gibt es keine Einschränkungen für dasselbe Konto. Du kannst eine perfekte Fernsteuerung genießen, als würdest du direkt vor dem Host-PC sitzen. Es ist erwähnenswert, dass AnyViewer absolut benutzerfreundlich und schnell ist. Es unterstützt Windows 11/10/8.1/8/7 und Windows Server 2022/2019/2016/2012 R2. Begleite mich, um zu erfahren, wie es funktioniert.
Schritt 1. Starte AnyViewer auf beiden Computern. Gehe zu Anmelden und klicke dann auf Registrieren.
Schritt 2. Fülle die Registrierungsinformationen aus.
Schritt 3. Nun kannst du sehen, dass du dich erfolgreich bei AnyViewer angemeldet hast. Dein Gerät wird automatisch dem Konto zugeordnet, bei dem du dich angemeldet hast.
Schritt 4. Danach kannst du eine direkte Verbindung herstellen, indem du auf Fernsteuerung klickst, wenn du dich auf beiden Geräten mit demselben AnyViewer-Konto angemeldet hast.
Achte darauf: Wenn du dich nicht bei einem AnyViewer-Konto anmelden möchtest, sind die folgenden Schritte für dich geeignet.
Schritt 1. Öffne AnyViewer und du siehst die folgende Oberfläche.
Schritt 2. Gehe auf dem Host-PC zu Einstellungen > unbeaufsichtigt > Meine Sicherheitscode einstellen, gib dann den Sicherheitscode ein, klicke auf OK und kehre zur Hauptoberfläche zurück.
Schritt 3. Gib auf dem Client-PC die Geräte-ID des Host-PCs ein und klicke dann auf Fernsteuerung.
Schritt 4. Der Client-PC wechselt dann zu einem neuen Fenster. Wähle die zweite Option „Meinen Sicherheitscode eingeben“ und klicke dann auf „OK“.
Schritt 5. Jetzt kann der Host-PC ohne Einschränkungen gesteuert werden.
Hinweis: AnyViewer unterstützt auch den Teilnahmezugriff. Schau dir „Steuerungsanfrage senden“ an.
Fazit
Nachdem du den Beitrag gelesen hast, verstehst du nun vollständig, wie kann man Chrome Remote Desktop einrichten, und mit Chrome Remote Desktop PC über PC, Android und iOS steuern. Wir würden uns geehrt fühlen, wenn du es verstanden hast. Wenn du jedoch während der Nutzung von Chrome Remote Desktop auf Probleme stößt oder findest, dass das gleiche Konto zu umständlich ist, benutze einfach AnyViewer, um dir zu helfen.

