Auf Chrome Remote Desktop Bildschirm sperren
Wie sperrt man den Bildschirm bei Chrome Remote Desktop? Hier stellen wir Ihnen zwei Möglichkeiten vor, wie Sie Ihre Privatsphäre mit dem Curtain-Modus weiter schützen können.
Auf Chrome Remote Desktop Bildschirm sperren
Ich greife über mein Chromebook von zu Hause aus auf einen entfernten Windows-Computer in meinem Büro zu, indem ich Chrome Remote Desktop verwende. Gibt es eine Möglichkeit, den Host-Computer so zu konfigurieren, dass ich den Bildschirm sperren kann und trotzdem ferngesteuert darauf zugreifen kann? So kann niemand im Büro sehen, was ich mache.“
- Frage von Reddit
Standardmäßig wird der Host-Computer wie gewohnt angezeigt, wenn Sie Chrome Remote Desktop zur Steuerung des PCs verwenden. Es ist jedoch möglich, den Bildschirm mit dem Zugriff von Chrome Remote Desktop zu sperren. Es gibt eine Funktion namens Curtain-Modus für Chrome Remote Desktop. Mit diesem Modus wird automatisch ein gesperrter Bildschirm auf dem Host angezeigt, wenn Sie sich remote auf diesen Host anmelden. Dadurch wird verhindert, dass jemand, der sich physisch am Host befindet, sehen kann, was Sie tun, wenn Sie eine Remoteverbindung hergestellt haben.
Wie kann man Bildschirm auf Chrome Remote Desktop unter Windows10 sperren [2 Methoden]
In diesem Abschnitt werden zwei Methoden beschrieben, wie Sie den Curtain-Modus für Chrome Remote Desktop aktivieren können, um den Bildschirm während der Remote-Sitzungen zu sperren.
Methode 1: Aktivieren des Curtain-Modus über die Registrierung
Unter Windows 10/11 können Sie die folgenden vier Schlüssel mithilfe des Registrierungs-Editors (Regedit) festlegen, um den Curtain-Modus zu aktivieren:
HKEY_LOCAL_MACHINE\SYSTEM\CurrentControlSet\Control\Terminal Server\fDenyTSConnections auf 0 setzen. HKEY_LOCAL_MACHINE\SYSTEM\CurrentControlSet\Control\Terminal Server\WinStations\RDP-Tcp\UserAuthentication auf 0 setzen. HKEY_LOCAL_MACHINE\Software\Policies\Google\Chrome\RemoteAccessHostRequireCurtain auf 1 setzen. HKEY_LOCAL_MACHINE\SYSTEM\CurrentControlSet\Control\Terminal Server\WinStations\RDP-Tcp\SecurityLayer auf 1 setzen.
Falls Sie nicht wissen, wie dies funktioniert, nehmen wir den ersten Schlüssel als Beispiel und zeigen Ihnen, wie Sie ihn festlegen. Für die nächsten drei Schlüssel wiederholen Sie die vorherigen Schritte.
Schritt 1: Drücken Sie WIN + R und geben Sie „regedit“ ein, um den Registrierungs-Editor zu öffnen.
Schritt 2: Navigieren Sie zu folgendem Pfad: HKEY_LOCAL_MACHINE > SYSTEM > CurrentControlSet > Control > Terminal Server. Suchen Sie auf dem rechten Fensterbereich den Schlüssel „fDenyTSConnections“ und doppelklicken Sie darauf.
Schritt 3: Setzen Sie den Wert auf 0.
Methode 2: Aktivieren des Curtain-Modus über die Eingabeaufforderung (Command Prompt)
Eine andere Möglichkeit, den Curtain-Modus zu aktivieren, besteht darin, die Eingabeaufforderung (Command Prompt) zu verwenden.
Schritt 1: Drücken Sie WIN + R und geben Sie cmd ein, um die Eingabeaufforderung zu öffnen.
Schritt 2: Kopieren Sie den folgenden Befehl und fügen Sie ihn in die Eingabeaufforderung ein, und drücken Sie dann Enter:
reg add HKLM\Software\Policies\Google\Chrome /v RemoteAccessHostRequireCurtain /d 1 /t REG_DWORD /f && reg add “HKLM\SYSTEM\CurrentControlSet\Control\Terminal Server” /v fDenyTSConnections /d 0 /t REG_DWORD /f && reg add “HKLM\SYSTEM\CurrentControlSet\Control\Terminal Server\WinStations\RDP-Tcp” /v SecurityLayer /d 1 /t REG_DWORD /f && reg add “HKLM\SYSTEM\CurrentControlSet\Control\Terminal Server\WinStations\RDP-Tcp” /v UserAuthentication /d 0 /t REG_DWORD /f && net stop chromoting && net start chromoting
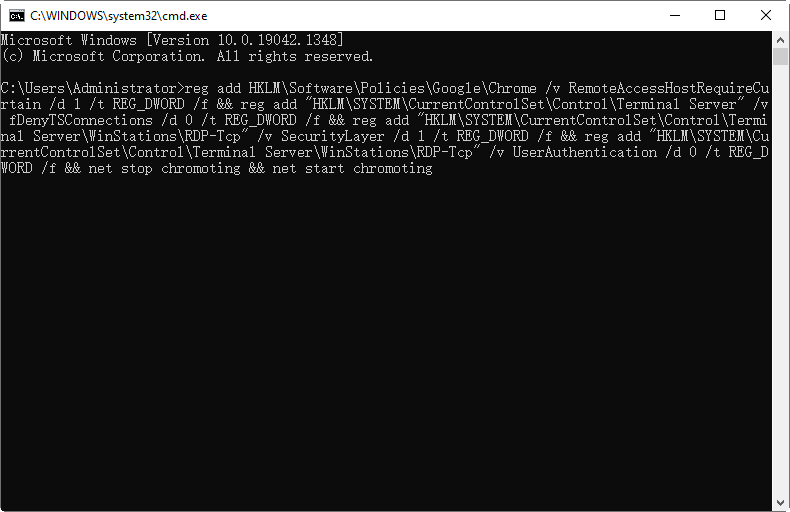
Alternative zu Chrome Remote Desktop: Schützen Sie Ihre Privatsphäre mit AnyViewer
Das Sperren des Bildschirms während der Remote-Sitzungen ist sicherlich eine großartige Funktion zum Schutz der Privatsphäre. Wenn Sie mit Chrome Remote Desktop Bildschirm sperren, werden Sie dennoch auf einige Probleme stoßen:
- Sowohl der Host als auch der Client-Computer müssen die Pro-Version (oder höher) von Windows ausführen, um den Curtain-Modus zu aktivieren. Sie können beispielsweise nicht auf Ihren Windows 10 Pro-Computer von einem Laptop mit Win 7 Home aus zugreifen und den Curtain-Modus erfolgreich initialisieren.
- Der Curtain-Modus ist für mobile Geräte wie Smartphones oder Tablets nicht verfügbar. Wenn Sie beispielsweise Chrome Remote Desktop auf einem iPad verwenden, um einen Computer fernzusteuern, können Sie den Bildschirm Ihres Host-Computers nicht sperren.
Hier möchten wir Ihnen professionelle Remote-Desktop-Software für Windows vorstellen: AnyViewer. AnyViewer verfügt über den Privat-Modus, der es Benutzern ermöglicht, den Bildschirm des Remote-Geräts zu verdunkeln, wenn es ferngesteuert wird. Die folgenden Vorteile machen es zur besten Alternative zu Chrome Remote Desktop:
- Der Privat-Modus ist auf verschiedenen Versionen von Windows verfügbar, einschließlich Windows 11/10/8.1/8/7 und Windows Server 2022/2019/2016/2012 R2. Der Host-Computer sollte Windows 10 Version 2004 oder höher ausführen.
- AnyViewer für iOS/Android unterstützt ebenfalls den Privat-Modus. Sie können den Bildschirm Ihres Computers verdunkeln, wenn Sie Fernsteuerung Ihres PCs von Ihrem iPhone, iPad oder Android-Telefon aus herstellen.
- Die physische Tastatur und Maus des Remote-Computers werden deaktiviert, um Ihren Remote-Computer vollständig zu schützen.
Laden Sie die Software herunter und beginnen Sie jetzt mit AnyViewer. Um auf PCs von mobilen Geräten aus zuzugreifen, laden Sie die AnyViewer Mobile-Apps auf das lokale Gerät herunter.
Schritt 1. Installieren und starten Sie AnyViewer auf beiden Geräten. Gehen Sie zu Anmelden > Registrieren, um ein AnyViewer-Konto zu erstellen (Wenn Sie sich bereits auf der offiziellen Website registriert haben, können Sie sich direkt anmelden).
Schritt 2. Melden Sie sich auf beiden Geräten mit demselben AnyViewer-Konto an. Ihr Gerät wird automatisch dem angemeldeten Konto zugewiesen.
✍ Wichtig: Da der Privat-Modus nur in der Professional- oder Enterprise-Version verfügbar ist, müssen Sie Ihr Konto aktualisieren. Nach dem Upgrade können Sie auch andere Vorteile nutzen, wie z.B. das Zuweisen von mehr Geräten für den einfachen unbeaufsichtigten Zugriff mit einem Klick, hochwertige Bilder usw.
Schritt 3. Gehen Sie auf Ihrem Gerät zu Mein Geräte, aktivieren Sie das Kontrollkästchen, Stellen Sie eine Verbindung im privaten Modus und klicken Sie dann auf Ein-Klick-Kontrolle.
Sobald die Verbindung erfolgreich hergestellt wurde, wird der Host-Computer zu einem schwarzen Bildschirm und niemand auf dieser Seite kann sehen, was Sie tun oder ihn steuern. Auch Maus und Tastatur werden blockiert, niemand außer Ihnen kann sie steuern.
►Hinweis: Wenn Sie Ihren Computer von Ihrem iPhone/iPad/Android aus fernsteuern, können Sie sich zunächst mit Ihrem PC verbinden und dann Privater Modus im Menü finden.
Fazit
Wie kann man auf Windows 10 und 11 mit Chrome Remote Desktop Bildschirm sperren? Die Antwort besteht darin, den Curtain-Modus für Chrome Remote Desktop zu aktivieren. Es gibt zwei Methoden, um den Curtain-Modus zu aktivieren: die Registrierung und die Eingabeaufforderung (Command Prompt). Nachdem Sie den Curtain-Modus aktiviert haben, können Sie einen Computer fernsteuern, ohne dass jemand sieht, was Sie tun. Alternativ können Sie auch zu AnyViewer wechseln und den Privat-Modus nutzen.

