Behoben: Chrome Remote Desktop ist ausgegraut
Wissen Sie, wie ich Chrome Remote Desktop ausgegraut beheben kann? Wenn Sie es nicht wissen, machen Sie sich keine Sorgen, hier bieten wir Ihnen fünf Lösungen zur Behebung dieses Problems.
Chrome Remote Desktop ist ausgegraut
„Ich kann problemlos mehrere Tage lang auf meinen Remote-Computer zugreifen. Dann kann ich plötzlich gar nicht mehr darauf zugreifen. Er wird immer noch als Gerät angezeigt, ist jedoch grau hinterlegt. Die einzige Lösung, die ich gefunden habe, besteht darin, jemanden zu bitten, meinen Remote-Computer aus- und wieder einzuschalten. Da wir alle von zu Hause aus arbeiten, ist dies jedoch nicht möglich. Wie kann ich verhindern, dass dies passiert? Jede Hilfe wird sehr geschätzt.“
Wie man das Problem „Chrome Remote Desktop ist ausgegraut“ behebt
Hier stellen wir fünf Lösungen vor, um das Problem zu beheben, dass Chrome Remote Desktop grau hinterlegt ist, wenn Sie versuchen, auf einen Remote-Computer zuzugreifen. Sie können sie nacheinander ausprobieren.
Lösung 1. Die PIN-Funktion deaktivieren
Schritt 1. Gehen Sie zu https://remotedesktop.google.com/access und klicken Sie unter "Dieses Gerät" auf "ANZEIGEN/BEARBEITEN".
Schritt 2. Klicken Sie auf ALLE LÖSCHEN. Dadurch werden alle gespeicherten Geräte entfernt, bei denen eine PIN nicht erforderlich ist, um auf den Computer zuzugreifen.
Schritt 3. Navigieren Sie nun zurück zur Remote-Desktop-Anwendung und klicken Sie unter Fernunterstützung auf Freigeben.
Schritt 4. Es wird ein neues Fenster geöffnet, das den PIN-Code enthält, der zum Verbinden mit anderen Geräten verwendet wird. Geben Sie den Code ein und überprüfen Sie, ob CRD ordnungsgemäß funktioniert.
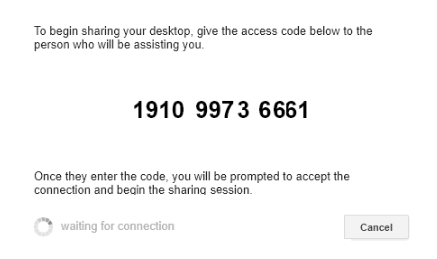
Lösung 2. Chrome Remote Desktop Host deinstallieren und neu installieren
Schritt 1. Drücken Sie Win + R, um das Ausführen-Dialogfeld zu öffnen, geben Sie „Systemsteuerung“ ein und klicken Sie dann auf OK.
Schritt 2. Klicken Sie auf Programme.
Schritt 3: Klicken Sie auf Programme und Funktionen.
Schritt 4. Wählen Sie Chrome Remote Desktop Host aus der Liste der installierten Apps aus und klicken Sie dann auf Deinstallieren.
Schritt 5: Gehen Sie nach der Deinstallation zu Google Chrome und installieren Sie Chrome Remote Desktop erneut.
Lösung 3. Google Chrome deinstallieren und neu installieren
Schritt 1. Öffnen Sie Programme und Funktionen, suchen Sie nach Google Chrome und klicken Sie dann auf Deinstallieren.
Schritt 2. Nach der Deinstallation installieren Sie Google Chrome erneut und installieren Sie auch Chrome Remote Desktop.
Lösung 4. Die Chrome Remote Desktop-Erweiterung erneut hinzufügen und entfernen
Schritt 1. Erweitern Sie in der oberen rechten Ecke des Chrome-Browsers die Erweiterungen und klicken Sie unten auf Erweiterungen verwalten.
Schritt 2. Suchen Sie in der Hauptoberfläche der Erweiterungen nach Chrome Remote Desktop und klicken Sie auf Entfernen.
Schritt 3. In dem angezeigten Fenster klicken Sie auf Entfernen, um die Entfernung zu bestätigen.
Schritt 4. Fügen Sie dann die Chrome Remote Desktop-Erweiterung erneut hinzu.
Lösung 5. VPN deaktivieren
Laut einigen Benutzerfeedbacks bewirkt die Verwendung eines VPNs mit Chrome Remote Desktop manchmal, dass es grau hinterlegt wird. Wenn Sie also ein VPN verwenden, wird empfohlen, es zu deaktivieren und dann Chrome Remote Desktop zu verwenden.
AnyViewer: Kostenlose und stabile Remote-Desktop-Software
Hoffentlich helfen Ihnen die oben genannten Lösungen, das Problem mit dem grau hinterlegten Chrome Remote Desktop zu beheben. Wenn nicht, haben wir einige andere Methoden, um dieses Problem zu beheben. Sie können zum Beispiel eine andere kostenlose und leicht zu bedienende Remote-Desktop-Software wie AnyViewer verwenden. AnyViewer ist sehr stabil und Sie werden niemals auf ein „grau hinterlegtes“ Problem stoßen. Im Folgenden sehen wir uns an, wie Sie mit AnyViewer beginnen können.
Schritt 1. Laden Sie AnyViewer auf beiden Computern herunter, installieren Sie es und starten Sie es.
Schritt 2: Gehen Sie zu Anmelden und klicken Sie dann auf Registrieren. (Wenn Sie sich bereits auf der offiziellen Website registriert haben, können Sie sich direkt anmelden.)
Schritt 3. Geben Sie die Anmeldedaten ein.
Schritt 4. Sie sehen, dass Sie sich erfolgreich bei AnyViewer angemeldet haben. Ihr Gerät wird automatisch dem Konto zugewiesen, bei dem Sie sich angemeldet haben.
Schritt 5. Melden Sie sich auf den beiden Geräten mit demselben AnyViewer-Konto an und klicken Sie dann auf Fernsteuerung, um auf eine unbeaufsichtigte Fernverbindung zuzugreifen.
Fazit
Wenn Chrome Remote Desktop ausgegraut ist, können Sie es mit den oben genannten Methoden leicht beheben und es wieder in den normalen Arbeitsmodus versetzen. Alternativ können Sie eine andere kostenlose und stabile Remote-Desktop-Software wie AnyViewer ausprobieren, die Ihnen ein reibungsloser es und komfortableres Remote-Zugriffserlebnis bietet.

