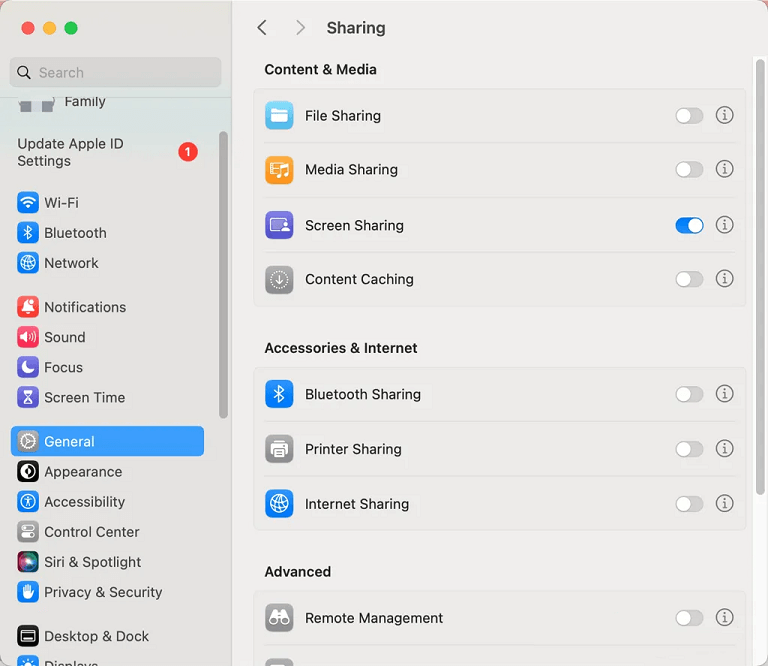Bildschirmfreigabe auf dem Mac - Wie zu aktivieren?
Nutzen Sie die Bildschirmfreigabe auf dem Mac, um flexibel und effizient zu kommunizieren. Unser Blogbeitrag erklärt, wie Sie die Funktion aktivieren, Verbindungen herstellen und sicherstellen, dass alles reibungslos funktioniert. Lassen Sie sich von unseren Schritt-für-Schritt-Anleitungen inspirieren und machen Sie das Beste aus dieser praktischen Funktion.
Über Bildschirmfreigabe auf dem Mac
✿ Was ist Bildschirmfreigabe auf dem Mac?
Die Bildschirmfreigabe auf dem Mac ist eine äußerst nützliche Funktion, die es ermöglicht, den Bildschirm eines Mac-Computers mit anderen Geräten zu teilen. Dies ist besonders praktisch, wenn Sie Unterstützung benötigen, eine Präsentation halten möchten oder einfach gemeinsam an einem Projekt arbeiten wollen. Die Bildschirmfreigabe ermöglicht es, Ihren gesamten Bildschirm oder nur ein bestimmtes Fenster anzuzeigen und mit anderen zu interagieren, als ob sie direkt vor Ihrem Gerät sitzen würden.
✿ Funktionsweise der Bildschirmfreigabe
Die Bildschirmfreigabe auf dem Mac ermöglicht es einem anderen Nutzer, den Bildschirm Ihres Macs in Echtzeit zu sehen. Dies wird durch die Nutzung von Netzwerkprotokollen und Software ermöglicht, die den Bildschirm entweder lokal oder über das Internet teilen. In macOS ist die Bildschirmfreigabe in den Systemeinstellungen integriert, sodass Sie nur wenige Schritte ausführen müssen, um die Funktion zu aktivieren.
✿ Unterschiede zwischen Bildschirmfreigabe und Remote-Desktop
Es ist wichtig, den Unterschied zwischen Bildschirmfreigabe Mac und Remote-Desktop-Verbindungen zu verstehen. Während die Bildschirmfreigabe es einem anderen Benutzer nur ermöglicht, den Bildschirm Ihres Macs zu sehen, bietet der Remote-Desktop-Zugriff auch die Möglichkeit, den Mac vollständig zu steuern, als ob der Benutzer direkt davor sitzen würde. Bildschirmfreigabe ist in der Regel eine weniger invasive Option, während Remote-Desktop mehr Kontrolle über das Gerät bietet.
Wie funktioniert die Bildschirmfreigabe auf einem Mac?
Voraussetzungen
Um die Bildschirmfreigabe auf dem Mac nutzen zu können, benötigen Sie folgende Voraussetzungen:
- Ein Mac mit macOS 10.9 (Mavericks) oder höher.
- Eine funktionierende Netzwerkverbindung sei es über WLAN oder Ethernet.
- Die Bildschirmfreigabe-Funktion muss in den Systemeinstellungen aktiviert sein.
Bildschirmfreigabe auf einem Mac aktivieren
Um die Bildschirmfreigabe Mac aktivieren zu können, folgen Sie diesen einfachen Schritten:
• Wählen Sie auf dem Mac Menü „Apple“ > „Systemeinstellungen“, wählen Sie in der Seitenleiste „Allgemein“ und klicken Sie auf „Freigabe“.
• Aktivieren Sie das Kontrollkästchen neben „Bildschirmfreigabe“.
Sobald die Funktion aktiviert ist, können andere Geräte auf den Bildschirm Ihres Macs zugreifen. Um auf den freigegebenen Bildschirm zuzugreifen, können Sie entweder die „Bildschirmfreigabe“-App oder eine VNC-kompatible Software auf einem anderen Computer verwenden.
★ Zusätzliche Optionen und Einstellungen
Aktivieren Sie das Kontrollkästchen neben „Screen Sharing“. Wählen Sie die Benutzer aus, die auf den Bildschirm zugreifen dürfen. Optional: Aktivieren Sie „VNC-Benutzer dürfen den Bildschirm steuern“, wenn Sie auch externen Benutzern den Zugriff über VNC ermöglichen möchten.
In den erweiterten Einstellungen können Sie festlegen, ob der freigegebene Bildschirm nur zur Ansicht oder auch zur Steuerung zur Verfügung gestellt wird. Hier können Sie auch Sicherheitsoptionen aktivieren, um sicherzustellen, dass nur autorisierte Benutzer auf Ihre Bildschirmfreigabe zugreifen können.
Fehlerbehebung: Bildschirmfreigabe auf Mac funktioniert nicht
Wenn die Bildschirmfreigabe auf dem Mac funktioniert nicht, können verschiedene Ursachen dahinterstecken. Einige häufige Probleme und Lösungen sind:
Problem 1: Keine Verbindung zum Mac
Lösung: Überprüfen Sie, ob der Mac mit dem Internet verbunden ist und die Bildschirmfreigabe in den Systemeinstellungen korrekt aktiviert ist.
Problem 2: Firewall blockiert den Zugriff
Lösung: Stellen Sie sicher, dass die macOS-Firewall so konfiguriert ist, dass die Bildschirmfreigabe zugelassen wird.
Problem 3: Unzureichende Berechtigungen
Lösung: Überprüfen Sie, ob Sie die richtigen Benutzer für den Zugriff auf die Bildschirmfreigabe festgelegt haben.
Bildschirmfreigabe-Alternative auf dem Mac
Wenn es um Bildschirmfreigabe und Fernsteuerung von Mac-Geräten geht, ist eine zuverlässige und sichere Remote-Desktop-Software von entscheidender Bedeutung. AnyViewer ist eine der vielseitigsten und benutzerfreundlichsten Lösungen für Windows- und Mac-Benutzer.
Wie unterscheidet sich AnyViewer? Hier sind die Antworten:
- Fernbedienung und Bildschirmfreigabe: Steuern Sie Remote-Geräte, während Sie deren Bildschirm auf Ihrem eigenen Gerät anzeigen.
- Gleichzeitige Sitzungen: Unterstützt mehrere Remote-Sitzungen gleichzeitig, sodass Sie verschiedene Geräte gleichzeitig spiegeln, verwalten und steuern können.
- Keine Wi-Fi-Einschränkungen: Benutzer können ihren Bildschirm von praktisch überall aus spiegeln, ohne ihre Geräte mit demselben Wi-Fi-Netzwerk verbinden zu müssen.
- Erhöhte Sicherheit: Verfügt über ECC-256-Bit-Verschlüsselung zur Sicherung der Datenübertragung und Zwei-Faktor-Authentifizierung für zusätzlichen Schutz.
- Anpassbare Anzeigeoptionen: Passen Sie Bildschirmqualität, Auflösung und Farbeinstellungen an Ihre persönlichen Vorlieben an.
Schritt 1. Laden Sie zunächst AnyViewer herunter und installieren Sie es auf Ihrem Mac. Öffnen Sie nach der Installation die App, klicken Sie auf „Anmelden“ und wählen Sie „Registrieren“, um ein neues AnyViewer-Konto zu erstellen.
Schritt 2. Installieren Sie AnyViewer auf Ihrem anderen Gerät und melden Sie sich mit demselben Konto an.
Schritt 3. Navigieren Sie zum Abschnitt „Geräte“, wählen Sie Ihren Mac aus der Geräteliste aus und klicken Sie auf „Bildschirm anzeigen“.
Schritt 4. Der Bildschirm wird sofort auf Ihrem Mac gespiegelt.
★Tipp: Ein Upgrade auf ein Professional- oder Business-Konto bietet mehrere Vorteile, darunter:
• Fügen Sie weitere Benutzer für unbeaufsichtigte Bildschirmspiegelung und Fernzugriff hinzu.
• Spiegeln Sie eine unbegrenzte Anzahl von Windows-Computern gleichzeitig auf Ihren Mac oder steuern Sie sie von dort aus.
• Installieren Sie AnyViewer auf einer unbegrenzten Anzahl von Remote-Geräten in Ihrer Domain.
• Erstellen Sie Gerätegruppen, um eine große Anzahl von Geräten einfach zu verwalten.
• Legen Sie Rollen und Berechtigungen fest, um den Benutzerzugriff zu steuern.
Abschluss
Die Bildschirmfreigabe auf dem Mac bietet eine leistungsstarke Möglichkeit, Bildschirme zu teilen und aus der Ferne darauf zuzugreifen. Sie ermöglicht Support, Zusammenarbeit und die Durchführung von Präsentationen.
Neben der nativen Bildschirmfreigabe von macOS bieten Tools wie AnyViewer weitere Optionen, um die Funktion über das Internet zu nutzen. Mit den richtigen Einstellungen und Sicherheitsmaßnahmen können Sie die Bildschirmfreigabe sicher und effizient einsetzen.