Bildschirmfreigabe-Berechtigungen in Windows erteilen
In diesem Beitrag erfahren Sie, wie Sie die Bildschirmfreigabe-Berechtigungen in Windows erteilen und wie Sie den Bildschirm über Screen Mirroring freigeben können. Außerdem wird eine einfachere Methode zur Bildschirmfreigabe vorgestellt. Lesen Sie weiter, um mehr zu erfahren!
Erlaubt Windows 10 das Teilen des Bildschirms?
Hallo, ich habe einen Windows 10-Computer und möchte den Bildschirm auf einen anderen Windows-Computer spiegeln. Ich weiß nicht, was ich tun soll. Erlaubt Windows 10 das Teilen des Bildschirms? Wie kann ich den Bildschirm zwischen Windows-Geräten teilen? Danke im Voraus.”
- Frage aus dem Windows-Forum

Wenn Sie einen Desktop- oder Laptop-Computer mit dem Betriebssystem Microsoft Windows 10/11 haben, können Sie den Bildschirm auf einem Miracast-kompatiblen Gerät erweitern oder anzeigen lassen, indem Sie die drahtlose Funktion „Bildschirmspiegelung“ verwenden.
Im folgenden Abschnitt werden wir behandeln, wie Sie die Bildschirmfreigabe-Berechtigungen in Windows erteilen und wie Sie die Bildschirmfreigabe mit der Funktion „Bildschirmspiegelung“ durchführen.
Wie man Bildschirmfreigabe-Berechtigungen in Windows erteilt
Die Bildschirmspiegelung ist sehr nützlich, um Bildschirmfreigabe in Windows 10/11 durchzuführen. Sie können die Bildschirmfreigabe ganz einfach aktivieren, indem Sie die Wireless Display-Funktion mit den folgenden Schritten installieren.
Schritt 1. Navigieren Sie zu Einstellungen > Apps > Optionale Features.
Schritt 2. Suchen Sie nach Wireless Display, um zu überprüfen, ob die Funktion auf Ihrem Computer installiert ist. Wenn ja, können Sie Ihren Bildschirm direkt projizieren.
Schritt 3. Wenn nicht, klicken Sie oben auf die Registerkarte Feature hinzufügen.
Schritt 4. Suchen Sie nach Wireless Display, setzen Sie einen Haken und klicken Sie auf Installieren.
Wie man den Bildschirm über die Funktion Bildschirmspiegelung teilt
Wenn Sie Bildschirmfreigabe-Berechtigungen in Windows erteilt haben, hier ist, wie Sie Ihren Bildschirm auf andere Miracast-kompatible Geräte spiegeln können.
- Beide Geräte sind mit demselben Netzwerk verbunden.
- Beide Geräte sind mit Miracast-Technologie kompatibel.
Um zu überprüfen, ob Ihr Gerät kompatibel ist, drücken Sie Win + P. Wenn Sie die Option Mit einem kabellosen Display verbinden sehen, ist Ihr Computer Miracast-kompatibel.
Schritt 1. Klicken Sie auf dem Remote-Computer in der rechten unteren Ecke auf das Aktionscenter.
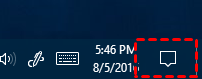
Schritt 2. Klicken Sie auf Verbinden, um die in der Nähe befindlichen Geräte anzuzeigen.
Schritt 3. Suchen und wählen Sie das Gerät aus, auf das Sie projizieren möchten.
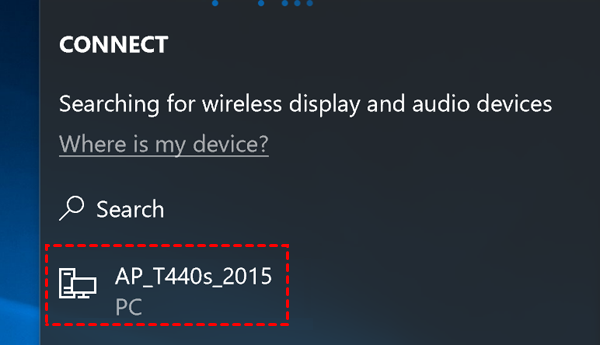
Schritt 4. Je nach Bedarf können Sie auch Eingabe von einer mit diesem Display verbundenen Tastatur oder Maus erlauben auswählen.
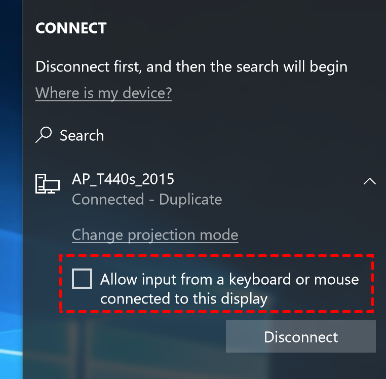
AnyViewer - Eine einfachere Möglichkeit zur Bildschirmfreigabe über das Internet
Es ist praktisch, die Bildschirmfreigabe über die Funktion „Bildschirmspiegelung“ durchzuführen, allerdings hat sie für viele Benutzer Einschränkungen. Sie erlaubt nur Verbindungen im selben Netzwerk und nicht jedes Gerät hat Miracast-Technologie. Daher benötigen Sie möglicherweise ein anderes Tool, um den Bildschirm auf einfachere Weise zu teilen. Hier empfehlen wir Ihnen die professionelle Remote-Desktop-Software AnyViewer.
AnyViewer unterstützt die Option zur Bildschirmfreigabe mit einem Klick und ermöglicht Verbindungen in verschiedenen Netzwerken ohne zusätzliche Konfigurationen. Zusätzlich ermöglicht es als All-in-One-Remote-Zugriffstool auch unbeaufsichtigten Remote-Zugriff, Dateiübertragung, Fernverriegelung-/Neustart-/Herunterfahren-Funktionen usw.
Laden Sie AnyViewer auf Ihren Geräten herunter, installieren Sie es und starten Sie es:
Schritt 1. Klicken Sie auf dem Host-Computer auf Anmelden im linken Bereich und dann auf Registrieren.
Schritt 2. Geben Sie die erforderlichen Informationen ein und klicken Sie auf Registrieren.
Schritt 3. Melden Sie sich auf dem Client-Computer mit demselben Konto an. Wenn Sie sich erfolgreich angemeldet haben, sehen Sie Ihre zugewiesenen Geräte auf demselben Konto.
Schritt 4. Gehen Sie zu Gerät, wählen Sie den Computer aus, dessen Bildschirm Sie anzeigen möchten, und klicken Sie auf Bildschirm anzeigen.
Schritt 5. Nun können Sie den Host-Computer sehen, ohne die Kontrolle darüber zu übernehmen. In einer Bildschirmfreigabe-Sitzung stehen Ihnen verschiedene Operationen zur Verfügung, z. B. Ändern der Bildschirmauflösung, Dateiübertragung usw.
Wenn Sie den Bildschirm von jemand anderem anzeigen und fernsteuern möchten, kehren Sie zur Geräteoberfläche zurück und klicken Sie auf Fernsteuerung mit einem Klick.
- Notiz:✎...Sie können auch auf einen Professional- oder Enterprise-Tarif upgraden, um die folgenden Rechte zu erhalten:
- Mehr Geräte zuweisen.
- Mehr gleichzeitige Verbindungskanäle für einen Enterprise-Tarif.
- Mehr gleichzeitige Sitzungen.
- Im Privatsphäremodus eine sichere Verbindung herstellen.
- ...
Weiterführende Informationen: AnyViewer für Mobilgeräte ist mit Android- und iOS-Geräten kompatibel. Mit ihm können Sie auch den Bildschirm teilen oder Ihren Computer von einem iOS- oder Android-Telefon oder -Tablet aus fernsteuern.
Fazit
In diesem Beitrag wurde erläutert, wie Sie Bildschirmfreigabe-Berechtigungen in Windows erteilen. Da Sie die Wireless Display-Funktion installiert haben, können Sie das in Windows integrierte Tool „Bildschirmspiegelung“ verwenden, um Ihren Computerbildschirm auf andere Miracast-kompatible Geräte im selben lokalen Netzwerk zu projizieren. Wenn Ihre Geräte Miracast nicht unterstützen und sich in verschiedenen Netzwerken befinden, könnte AnyViewer die beste Wahl für Sie sein.

